How to activate and use Google Assistant on Chromebook
The Google Assistant is now widely integrated and supported on almost every smartphone, tablet, and some smart speaker. With Chromebooks is no exception. In fact, in some Chromebook models, Google Assistant may be enabled by default. Otherwise, you'll have to do some setup before you can use Google Assistant on your Chromebook. Let's find out right here.
Enable Google Assistant on Chromebook
First, click on the clock area in the bottom right corner of the screen to open the Quick Settings menu. Then click the gear icon to go to the Settings menu.

In Settings, click 'Search and Assistant' on the menu on the right side of the screen.
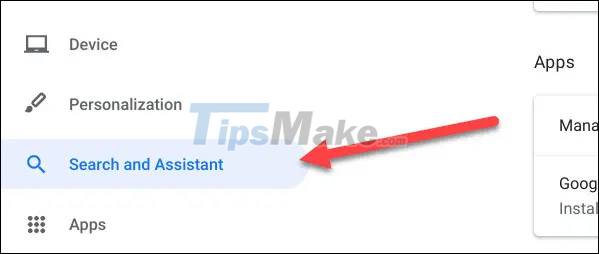
Next, click on 'Google Assistant'. If you see this item showing 'Enabled' status, you can skip it and move on to the next step.

In case 'Google Assistant' has not been activated, you can press the switch to switch it to 'On' state.

There are several Google Assistant settings options that you can find here. For example, you can set up to activate the virtual assistant with the command 'OK Google'.

Depending on your Chromebook, input will default to the keyboard. But you can also switch to voice input if you want.

Now Google Assistant is enabled on your Chromebook.
How to Use Google Assistant on a Chromebook
There are a few basic ways you can use the Google assistant on your Chromebook. First, if you enabled the 'OK Google' setting in the above, just say this command out loud to 'wake up' Google Assistant.

However, the more common method to launch Google Assistant is from the launcher. First, click on the launcher icon on the Shelf.

This will bring up a search bar with the Google Assistant icon on the right side. Just tap it and the virtual assistant will start listening to you.

Alternatively, if your Chromebook keyboard has a Search key and you haven't changed its action, you can press the Search+a key combination to quickly activate the Google virtual assistant.

Google-branded Chromebooks usually don't have a Search key. Instead, they have a dedicated Google Assistant activation key.

You should read it
- What is Google Assistant? How to use it?
- How to translate a conversation on Google Assistant
- Google announces the new Google Assistant with incredible speed
- The words of 'hegemony' of Google Assistant
- How to use Google Assistant in IoT projects
- Finally the virtual assistant Google Assistant also officially launched on May 6, after the release of the trial version
- How to return to Google Now virtual assistant On Tap on Android
- Steps to install Google Assistant on Windows computer
May be interested
- How to use Google Assistant in IoT projects
 in this article, tipsmake.com will guide you through the basic steps needed to integrate google assistant into an iot project.
in this article, tipsmake.com will guide you through the basic steps needed to integrate google assistant into an iot project. - Finally the virtual assistant Google Assistant also officially launched on May 6, after the release of the trial version
 google recently confirmed the virtual assistant google assistant officially supports vietnamese.
google recently confirmed the virtual assistant google assistant officially supports vietnamese. - HP Chromebook 11 was withdrawn in bulk
 the decision to stop selling the new generation chromebook of hp and google has been implemented after customers complained about the computer charger.
the decision to stop selling the new generation chromebook of hp and google has been implemented after customers complained about the computer charger. - How to return to Google Now virtual assistant On Tap on Android
 virtual assistant google assistant has been updated on android phones from mashmallow and above. however, there are quite a few users who are not familiar with google assistant's interface and features, so they want to return to the google now on tap virtual assistant.
virtual assistant google assistant has been updated on android phones from mashmallow and above. however, there are quite a few users who are not familiar with google assistant's interface and features, so they want to return to the google now on tap virtual assistant. - What are Google's new high-end Chromebook Plus specs like? When will it launch?
 the new chromebook plus specifications will benefit those participating in the chromebook productivity program, especially given the minimum specifications that google now requires.
the new chromebook plus specifications will benefit those participating in the chromebook productivity program, especially given the minimum specifications that google now requires. - What is a Chromebook and how is it different from a Laptop?
 let's tipsmake.com find out what chromebook is and how it is different from laptop in this article!
let's tipsmake.com find out what chromebook is and how it is different from laptop in this article! - Steps to install Google Assistant on Windows computer
 the google assistant virtual assistant can be installed on windows computers and they help users fully exploit google's artificial assistant.
the google assistant virtual assistant can be installed on windows computers and they help users fully exploit google's artificial assistant. - Is Google Assistant or Cortana a better virtual assistant?
 among many existing virtual assistants, the two most famous siri alternatives are google assistant and cortana. both google and microsoft are 'fighting' with apple to win the top position in helping users complete all tasks.
among many existing virtual assistants, the two most famous siri alternatives are google assistant and cortana. both google and microsoft are 'fighting' with apple to win the top position in helping users complete all tasks. - How to turn off the Hey Google command on Google Assistant
 on some smartphones, google adds a quick phrases section so that users can give faster commands for the task they are doing on the phone, instead of having to say hey google and then the command to execute.
on some smartphones, google adds a quick phrases section so that users can give faster commands for the task they are doing on the phone, instead of having to say hey google and then the command to execute. - How to delete Google Assistant history on Android
 because you can't guarantee what google can do with your personal information, deleting your google assistant history is a safe way to protect it. and here is how.
because you can't guarantee what google can do with your personal information, deleting your google assistant history is a safe way to protect it. and here is how.










 Easier, smarter hard drive optimization and management with the new DSM 7.0 OS update on Synology NAS
Easier, smarter hard drive optimization and management with the new DSM 7.0 OS update on Synology NAS How to run multiple commands at once in CMD
How to run multiple commands at once in CMD How to view your Chromebook's CPU information
How to view your Chromebook's CPU information How to compress and decompress files with PowerShell on Windows
How to compress and decompress files with PowerShell on Windows Fix Error not downloading or installing updates from Windows Update
Fix Error not downloading or installing updates from Windows Update Should Windows Defender be turned off?
Should Windows Defender be turned off?