Instructions on how to quickly connect Bluetooth headphones to a laptop
In today's digital age, using Bluetooth headphones to experience music, watch movies, or even make calls on laptops has become more popular than ever. However, not everyone knows how to connect them quickly and effectively. In this article, TipsMake will guide you step by step on how to connect Bluetooth headphones to your laptop so you can enjoy high-quality sound and the convenience of wireless connection. Discover how to do it right below.
How to connect Bluetooth headset to laptop win 7
To connect Bluetooth headphones to a Windows 7 laptop, first of all, you need to place the two devices close together and make sure there are no physical obstacles between them. This helps ensure the connection process is faster and smoother. Next, follow the steps below:
Step 1: Bring the Bluetooth Settings dialog box to the Taskbar
- Start by clicking the Start button in the bottom left corner of your computer screen.
- In the search box, enter the keyword "Bluetooth".
- Select "Change Bluetooth settings" when it appears in the search results.
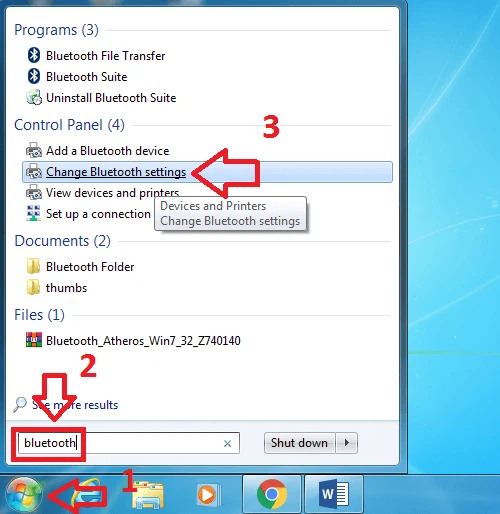
When the Bluetooth Settings dialog box appears, check all the boxes on the screen except the "Turn Off The Bluetooth Adapter" line, then click "Apply" and "OK" to save the settings.

At this point, the Bluetooth icon will appear on the computer's Taskbar, making future operations more convenient.
Step 2: Open and turn on Bluetooth on your headset
Step 3: Connect the Bluetooth headset to the computer
- Press the Windows button on your keyboard or select Start in the left corner of the screen to open the Start Menu.
- Type "Control Panel" into the search box to find the Control Panel dialog box.
- When the Control Panel dialog box appears, select "View Devices and Printers".

- Next, select "Add A Device" to add a new device to your computer and then "Next" to connect the two devices. Completing this step means you have completed this method of connecting Bluetooth headphones to a Windows 7 laptop.

Instructions on how to connect Bluetooth laptop to headphones win 8
Compared to previous versions of Windows, Windows 8 and 8.1 have been equipped with many special features to optimize and enhance the user experience. Therefore, when you use Windows 8, you can perform the same steps as on Windows 7. However, Windows 8.1 has some certain differences, below are instructions on how to connect Bluetooth laptop to specific headphones:
Step 1: Press the Windows + C shortcut key combination to open the Settings panel.
Step 2: Select "Change PC Settings" at the bottom of the screen.
Step 3: Continue to select "PC and Devices" to proceed with the installation.
Step 4: Click on "Bluetooth" and turn it to "On".

Once you have turned on Bluetooth, you can then follow these steps to connect your Bluetooth headset:
Step 1: Place the Bluetooth headset you want to connect near your laptop and make sure that Bluetooth on your computer is also turned on following the steps mentioned above.
Step 2: Click on "Bluetooth & other devices" to make sure Bluetooth is switched to "On", then select "Add Bluetooth or other device".

Step 3: Select "Bluetooth".
Step 4: On the window that appears, select your Bluetooth headset device, then click "Done" to complete the connection process.

How to connect Bluetooth headset to laptop win 10
To connect Bluetooth headphones to a Windows 10 laptop, follow these steps:
Step 1: Open and turn on the headset Bluetooth
On Windows 10, to get started, you need to enable Bluetooth on your headphones. This is similar to what you do on other devices. To do this, simply press and hold the power button on your headphones for about 5 seconds to enable Bluetooth on them.
Step 2: Turn on Bluetooth on your laptop or computer
The next step in how to connect Bluetooth headphones to a Windows 10 laptop is to turn on Bluetooth on your computer. You can open the Bluetooth settings on your computer by clicking on the Action square icon in the lower right corner of your screen. Or you can also use the Windows + A key combination to open the "Action Center". Here, you will see the "Bluetooth" option and you need to make sure that it is in the "On" state.

Next, you can right-click on the Bluetooth icon and select "Go to settings". Or you can also right-click on the "Bluetooth" icon at the bottom right of the screen and select "Show Bluetooth Devices". This will cause the computer to scan and display a list of nearby Bluetooth devices.
Step 3: Connect Bluetooth
After you have done step 2, the name of your Bluetooth headset will appear in the list. You just need to click on that name and select "Pair" to proceed with the connection to the computer. Completing this process, you have completed the extremely simple way to connect Bluetooth headset to laptop win 10, your headset and computer will connect to each other and you will be able to use them conveniently.

Instructions to fix the error when Bluetooth headset cannot be connected to laptop
When connecting Bluetooth headphones to your laptop, things don't always go smoothly and problems can occur. Here are some ways you can fix these errors:
Check Bluetooth connection status : Sometimes, the error can occur if you have not enabled Bluetooth connection on both devices, for example, computer and headset.
- Open settings on your computer.
- Select "Bluetooth & Other Devices".
- Click "Add Bluetooth or Other devices" and go through the connection process again.
Update Bluetooth Drivers: If the error appears because the Bluetooth drivers on your computer are outdated or corrupted, you can try updating them. Here's how:
- Step 1: Open Device Manager by pressing Windows + R key combination, then type "devmgmt.msc".
- Step 2: In the list, find and open the "Bluetooth" item.
Right-click on the Bluetooth device you want to connect to and select "Update Driver" to complete the update process.
Connecting Bluetooth headphones to a laptop is no longer a complicated or difficult task. With the detailed and simple instructions that TipsMake has compiled in the above article, you have learned how to connect Bluetooth headphones to a laptop simply to enjoy high-quality sound and the convenience that Bluetooth headphones bring. Hopefully this article has brought you a lot of value. Wish you have the best sound experience on your laptop!
You should read it
- How to Connect your phone to a Bluetooth headset
- Reasons why 2 Bluetooth headphones cannot connect to each other
- How to connect AirPods (Bluetooth headphones) to the PS5
- Instructions on how to turn on bluetooth on pc in the simplest way
- Experience and instructions for using the Plantronics E10 Bluetooth headset
- Experience the Plantronics Bluetooth Headset ML15: Clear conversations, long wearing without pain, 6 hour battery
- Bluetooth Headset Can Only Connect to One Side - Solution
- The software supports Bluetooth connection with the computer
May be interested
- How to connect Bluetooth headphones to computers and laptops 2024
 connecting a bluetooth headset to a smartphone is quite a simple operation, but to connect to a windows computer, you need to do it manually. to help you easily use your wireless headset, tipsmake will show you how to connect your bluetooth headset to your computer in just a few clicks.
connecting a bluetooth headset to a smartphone is quite a simple operation, but to connect to a windows computer, you need to do it manually. to help you easily use your wireless headset, tipsmake will show you how to connect your bluetooth headset to your computer in just a few clicks. - Bluetooth laptop error, cause and how to fix
 bluetooth is one of the important features on laptops that helps connect to other wireless devices such as phones or headphones. laptops often have errors with bluetooth, making many users confused about how to handle it. if you encounter this situation, please refer to tipsmake's guide on how to fix bluetooth errors on laptops.
bluetooth is one of the important features on laptops that helps connect to other wireless devices such as phones or headphones. laptops often have errors with bluetooth, making many users confused about how to handle it. if you encounter this situation, please refer to tipsmake's guide on how to fix bluetooth errors on laptops. - How to Connect your phone to a Bluetooth headset
 bluetooth headphones are a common accessory for modern, active people. when using a bluetooth headset with your phone, you will be able to listen/call without touching and holding on the phone, which brings great convenience in talking, shopping and even jogging. as long as your phone has bluetooth, connecting the device to a bluetooth headset is very easy.
bluetooth headphones are a common accessory for modern, active people. when using a bluetooth headset with your phone, you will be able to listen/call without touching and holding on the phone, which brings great convenience in talking, shopping and even jogging. as long as your phone has bluetooth, connecting the device to a bluetooth headset is very easy. - How to connect AirPods (Bluetooth headphones) to the PS5
 playstation 5 is sony's latest game console device, the dream of millions of gamers around the world. however, there is an unbelievable fact that this device does not have built-in native support for bluetooth audio at all.
playstation 5 is sony's latest game console device, the dream of millions of gamers around the world. however, there is an unbelievable fact that this device does not have built-in native support for bluetooth audio at all. - Bluetooth and Wireless Headphones Comparison? What's the Difference?
 the most detailed comparison table of bluetooth and wireless headphones. find out what are the similarities and differences between these two headphone lines?
the most detailed comparison table of bluetooth and wireless headphones. find out what are the similarities and differences between these two headphone lines? - How to connect a Bluetooth device on Windows
 connecting a bluetooth device on a windows computer allows you to easily share data quickly, in addition to using email or usb accounts ..
connecting a bluetooth device on a windows computer allows you to easily share data quickly, in addition to using email or usb accounts .. - Top 5 most popular bluetooth headsets with microphone
 top 5 most popular bluetooth headsets with mic in 2022, outstanding, great features, chosen by many users at hacom.
top 5 most popular bluetooth headsets with mic in 2022, outstanding, great features, chosen by many users at hacom. - Reasons why 2 Bluetooth headphones cannot connect to each other
 what is the reason why 2 bluetooth headsets cannot connect to each other? how to fix bluetooth headsets not connecting to each other?
what is the reason why 2 bluetooth headsets cannot connect to each other? how to fix bluetooth headsets not connecting to each other? - Instructions on how to set up Bluetooth on Windows 10
 bluetooth is no longer the type of technology that only addicted people know. now you can find it on any device, from a phone to a car ... so, turning on bluetooth on windows will be more useful than ever when it can connect to multiple devices.
bluetooth is no longer the type of technology that only addicted people know. now you can find it on any device, from a phone to a car ... so, turning on bluetooth on windows will be more useful than ever when it can connect to multiple devices. - How to Connect Bluetooth Device to iPhone
 this is an article that shows you how to connect headphones, speakers, watches or other bluetooth accessories to your iphone. you can also learn some simple troubleshooting tips in case something goes wrong while using your device.
this is an article that shows you how to connect headphones, speakers, watches or other bluetooth accessories to your iphone. you can also learn some simple troubleshooting tips in case something goes wrong while using your device.










 Why does my laptop have Windows errors? 5 Common Ways to Fix It
Why does my laptop have Windows errors? 5 Common Ways to Fix It Top most popular ways to connect laptop to TV today
Top most popular ways to connect laptop to TV today Instructions for playing games on computer with Android emulator
Instructions for playing games on computer with Android emulator Top ways to take screenshots on your computer
Top ways to take screenshots on your computer Instructions on how to connect a computer to a TV in the simplest way
Instructions on how to connect a computer to a TV in the simplest way Top 3 simple ways to change computer password on Windows
Top 3 simple ways to change computer password on Windows