How to set up a Windows PC to stay awake
However, in certain situations, you may want to keep your PC 'wake up' longer than usual, such as when downloading a file you know will take a long time.
Instead of changing a system-level setting and then having to do a rather laborious reset, you can simply use a tool called 'Awake' from Microsoft's 'PowerToys' toolkit to prevent your computer from getting worse. your device goes to sleep mode when needed.
Install PowerToys on PC first
If you don't know about PowerToys, it's a pretty powerful collection of tools, with lots of which you can use to tweak and improve your Windows experience. The Awake tool we are talking about is just one of them.
PowerToys can be downloaded from Microsoft's GitHub page here. This is a completely free and open source application. Download the EXE file from the most recent release (avoid experimental releases).
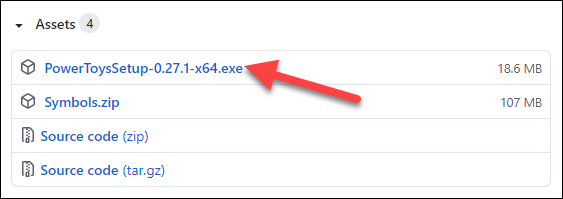
After the file is downloaded, click on it and follow the instructions to go through the installation process as usual.
To access the FancyZones setup page once the app is installed, simply open PowerToys by clicking its icon from the system tray on the taskbar, as shown below.

How to use the 'Awake' Tool
When the PowerToys window opens, select 'Awake' from the sidebar menu and enable the ' Enable Awake ' option.

Now, you will see some options appear. The first is ' Keep Screen On ' under ' Behavior '. If you enable this feature, not only will the PC work, but the screen will also stay on.

Next, you can choose which mode to use. There are three different options including:
- Off (Passive) : The PC will determine when to go to sleep based on the existing system settings.
- Keep Awake Indefinitely : Your PC will stay awake until you shutdown or disable this setting.
- Keep Awake Temporarily : You can set a specific amount of time for your PC to stay awake.
Select a mode you want.

If you choose ' Temporarily ' mode (temporary), you can set specific hours and minutes.

That's the basic way to use the Awake tool, but there's actually an even easier way. Open the Notification Area — commonly known as the 'System Tray' — and right-click the coffee cup icon.

A small menu will open and you can select ' Keep Screen On ' and hover over ' Mode ' to quickly switch between modes right here.

To turn off Awake, you just need to go to the same steps described above and switch it back to ' Off (Passive) '.
You should read it
- iPhone self-luminous screen? This is the cause and the way off
- How to use PowerToys on Windows 10
- PowerToys toolkit will have a new look and feel suitable for Windows 11
- Microsoft revived PowerToys, a popular customization tool on Windows 95 / XP
- PowerToys is now available in Windows 11 Microsoft Store
- How to increase typing speed with PowerToys on Windows
- How to install and play PBE Teamfight Tactics server
- How and When to Use File Locksmith in PowerToys
May be interested
- Dying Light 2 Stay Human: Quick level up tips gamers need to know
 dying light 2 stay human: tips to level up fast gamers need to know, tips to collect experience points to level up quickly in dying light 2 stay human
dying light 2 stay human: tips to level up fast gamers need to know, tips to collect experience points to level up quickly in dying light 2 stay human - How to Stay Safe at Night
 fear of crime can make you wary of walking or traveling at night. but being uneasy doesn't mean you need to stay home and miss the good times with your friends. being prepared, planning your route, and knowing what to do in an emergency...
fear of crime can make you wary of walking or traveling at night. but being uneasy doesn't mean you need to stay home and miss the good times with your friends. being prepared, planning your route, and knowing what to do in an emergency... - 8 portable Windows tools you should have on your USB to use anywhere
 no matter where you are or what computer you're using, you have everything you need to work, troubleshoot, and stay productive.
no matter where you are or what computer you're using, you have everything you need to work, troubleshoot, and stay productive. - 8 Built-in Android Features to Help You Stay Productive
 android devices are packed with features that can help you maximize your productivity. whether you're a professional or a student, these productivity-focused features can help.
android devices are packed with features that can help you maximize your productivity. whether you're a professional or a student, these productivity-focused features can help. - How to Stay Safe Online
 the internet is an indispensable part of the daily lives of many people. this is an interesting, useful and informative place, but it can also be very dangerous, no matter how safe you feel while using it. by adopting some safety practices when using the internet, you can always protect your information and identity.
the internet is an indispensable part of the daily lives of many people. this is an interesting, useful and informative place, but it can also be very dangerous, no matter how safe you feel while using it. by adopting some safety practices when using the internet, you can always protect your information and identity. - 5 tips to help your computer stay 'healthy'
 this article will provide some very easy-to-follow instructions on how to keep your computer healthy by using the tools available in windows 7, windows vista, windows xp and microsoft office 2010.
this article will provide some very easy-to-follow instructions on how to keep your computer healthy by using the tools available in windows 7, windows vista, windows xp and microsoft office 2010. - Foods that are harmful to the brain, the sons should stay away
 upcoming exams, in addition to choosing nutritious foods for your children, you also need to remember to stay away from the following types because they can affect the mind.
upcoming exams, in addition to choosing nutritious foods for your children, you also need to remember to stay away from the following types because they can affect the mind. - How to Stay Safe on Windows 10 Until 2030
 instead of paying $30 for a year of security updates, keep windows 10 safe until 2030 with this simple solution.
instead of paying $30 for a year of security updates, keep windows 10 safe until 2030 with this simple solution. - How to Use Teamspeak
 if you enjoy playing first-person shooters, online role-playing games, or other cooperative multiplayer games, using a voice chat app is a must. the ability to stay in touch without having to type out lengthy updates or instructions will allow your team to stay competitive. if you want to know how to connect to a teamspeak server, or want to host one yourself, see step 1 below.
if you enjoy playing first-person shooters, online role-playing games, or other cooperative multiplayer games, using a voice chat app is a must. the ability to stay in touch without having to type out lengthy updates or instructions will allow your team to stay competitive. if you want to know how to connect to a teamspeak server, or want to host one yourself, see step 1 below. - Dying Light 2 Stay Human shows top graphics on PS5
 the latest trailer for dying light 2 stay human has entertained fans with eye-catching gameplay footage of the ps5 version.
the latest trailer for dying light 2 stay human has entertained fans with eye-catching gameplay footage of the ps5 version.










 How to activate and use Google Assistant on Chromebook
How to activate and use Google Assistant on Chromebook Easier, smarter hard drive optimization and management with the new DSM 7.0 OS update on Synology NAS
Easier, smarter hard drive optimization and management with the new DSM 7.0 OS update on Synology NAS How to run multiple commands at once in CMD
How to run multiple commands at once in CMD How to view your Chromebook's CPU information
How to view your Chromebook's CPU information How to compress and decompress files with PowerShell on Windows
How to compress and decompress files with PowerShell on Windows Fix Error not downloading or installing updates from Windows Update
Fix Error not downloading or installing updates from Windows Update