How to Sync Folders
Share folders on Windows operating system
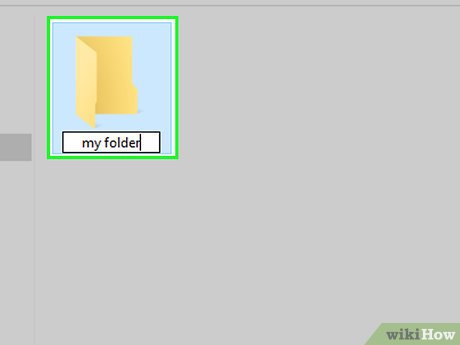
Create the folder you want to sync (if necessary). If you want to synchronize a new folder instead of using an existing folder, create a folder in the following way:
Go to where you want to create the folder (such as your home screen).
Right click in an empty space.
Select New
Click Folder
Name the folder.
Press ↵ Enter.
Add files to folders by dragging and dropping them onto the folder icon.

Open Start . Click the Windows icon in the bottom left corner of the screen to open the menu.

Open File Explorer. Click the folder icon in the lower left corner of the Start menu.

Select folder. Find the folder you want to sync, then click to select the folder.

Click the Share tab . It's in the upper left corner of the folder. This displays a toolbar at the top of the window.

Click Specific people… in the "Sharing" section of the toolbar to open a new window.

Click the arrow in the selection box near the top of the window to see a list of options.

Click Everyone in the drop-down list.

Click Add . It's to the right of the selection box. This will allow everyone on the network to access the selected folder.

Allow others to add or delete files. Click Read ▼ to the right of Everyone , then click Read/Write in the drop-down list.

Click Share at the bottom of the window.

Click Done . It's below the window. This closes the window and your folder is now shared with other computers on the network.

Make sure other computers also use the same network. To synchronize folders between two computers, both devices must use the same wireless network.
If the computer you want to sync files with is not on the same network, you should connect that device to your network before continuing.
You can check your computer's current network by clicking the Wi-Fi icon in the bottom-right corner of the screen (on Windows) or the Wi-Fi icon in the top-right corner of the screen (on Mac) and see first network name.
This method only works when your computers use the same wired network (Ethernet).

Access a shared folder from another computer. Once you've shared a folder, other computers can view the folder's contents and add (or delete) files:
Windows — Open File Explorer, click the name of the other computer in the left column of the folder (you may need to drag the slider down first), and open the folder.
Mac — Open Finder, click the computer's name in the lower left corner of the window, and open the folder.
Share folders on Mac operating systems

Create the folder you want to sync (if necessary). If you want to synchronize a new folder instead of using an existing folder, create a folder in the following way:
Go to where you want to create the folder (such as your home screen).
Click File
Click New Folder
Name the folder.
Press ⏎ Return.
Add files to folders by dragging and dropping them onto the folder icon.

Open the Apple menu. Click the Apple icon in the upper left corner of the screen to open a list of options.

Click System Preferences… near the top of the drop-down list to open the System Preferences window.

Click Sharing . It's on the right side of the System Preferences window.

Click File Sharing. It's on the left side of the window.

Add the folder to the "Shared Folders" list. Click + below the "Shared Folders" list, select the folder you want to share, and click Add in the lower right corner of the screen.

Allow others to add or delete files. Click Custom to the right of "Everyone" in the "Users" list, then select Read & Write from the drop-down list.

Click Options… in the bottom right corner of the window to open a new window.

Check two boxes. Both squares to be marked are near the top of the window.
If you want to share a folder with your Windows computer, check the box in the "Windows Sharing" window.

Click Done at the bottom of the window to save your changes and enable file sharing on your Mac.
If file sharing is not enabled, you can check the box to the left of File Sharing in the left part of the window.

Make sure other computers also use the same network. To synchronize folders between two computers, both devices must use the same wireless network.
If the computer you want to sync files with is not on the same network, you should connect that device to your network before continuing.
You can check your computer's current network by clicking the Wi-Fi icon , in the bottom-right corner of the screen (on Windows) or Wi-Fi in the top-right corner of the screen (on Mac), and see network name first.
This method only works when your computers use the same wired network (Ethernet).

Access a shared folder from another computer. Once you've shared a folder, other computers can view the folder's contents and add (or delete) files:
Mac — Open Finder, click your Mac's name in the lower left corner of the window, and open the folder.
Windows — Open File Explorer, click the name of the other computer in the left column of the folder (you may need to drag the slider down first), and open the folder.
Use FreeFileSync

Download FreeFileSync. Go to the FreeFileSync site at https://freefilesync.org/, click the green Download button near the bottom of the window, drag the slider down to the "Download FreeFileSync" heading, and Click the link for your operating system.
For example, click Download FreeFileSync 10.0 Windows Setup if you are using a Windows operating system or Download FreeFileSync 10.0 macOS if you are using a Mac operating system.

Install FreeFileSync. Depending on whether you use a Windows or Mac computer, this process may be different:
Windows — Double-click the downloaded EXE file, click Yes when prompted, and click Next until the installation begins.
Mac — Double-click the downloaded ZIP folder to open and extract it, double-click the PKG file in the extracted folder, and follow the on-screen instructions.

Attach external memory to the computer (if necessary). If you want to synchronize files with a USB or external hard drive so that any changes to the folder are automatically synchronized when the memory is connected, attach the external memory to one of your computer's USB ports.
Skip this step if you want to sync the folder with another folder on your computer.
On a Mac, you need a USB-C (Thunderbolt 3) flash drive or external storage, or a USB 3.0 to USB-C adapter.

Open FreeFileSync. Double-click the FreeFileSync application with two green arrows forming a circle and the screen will display a new window.

Click New in the upper left corner of the FreeFileSync window to clear the information in the FreeFileSync window.

Add the folder where you want to sync files. Above the middle of the FreeFileSync window, click Browse , then find and click the folder where you want to sync files, then click Select Folder .
On a Mac, you'll click Choose .

Add sync locations. This is where your file folders will sync (such as a flash drive). Click Browse on the far right portion of the FreeFileSync window, click the folder or storage you want to use, and select Select Folder (on Windows) or Choose (on Mac).

Click Compare above the first folder column. This will display a list of files in each folder.

Click the triangle to the right of the green gear icon. This icon is in the column for the storage or folder you want to sync with yours. Once clicked, the screen will display a list of options.

Click Mirror -> (Copy) in the selection list. Selecting Mirror will ensure that any files in the first folder are automatically copied to the second folder.
Note that any files in the second folder will be deleted if they do not match the files in the first folder.
If you want to sync folders two-way so that no files are deleted, click (Bidirectional).

Click Synchronize . It's in the top right corner of the window.

Click Start when asked. Files in the first folder will be copied to the second folder.

Save the FreeFileSync configuration. If you want to sync folders in the future, you'll need to save your settings to a configuration file by doing the following:
Click Save As. The green circle arrow icon is in the upper left corner of the window.
Enter a name for the profile.
Choose where to save.
Click Save .

Repeat the synchronization process when necessary. When it's time to resynchronize the folder with a previously synced folder, simply find and double-click the saved configuration file. This will open FreeFileSync and run the sync process.
If you move or change the name of a folder or used external storage, file synchronization will not be effective and you will have to reset the configuration.
You should read it
- How to synchronize Zalo messages on computers and phones
- Delete all empty folders on Android with just one touch
- How to synchronize specific folders and share folders in Dropbox
- Guide to lock, hide and secure files and folders with Hide Folders software
- Hide and protect folders on Windows
- How to Archive Folders
- How to set password protection folder on Mac
- Synchronize files and folders on Desktop and Document on macOS Sierra with iCloud
May be interested
- Sync Desktop, Document, ... on Windows 10 with OneDrive
 each account on windows 10 is integrated with a default folder, folders like desktop, documents, downloads, music, pictures, and videos so you can categorize your files. also on the operating system includes a onedrive folder to store the sync files, which are set to automatically update.
each account on windows 10 is integrated with a default folder, folders like desktop, documents, downloads, music, pictures, and videos so you can categorize your files. also on the operating system includes a onedrive folder to store the sync files, which are set to automatically update. - How to sync files over a P2P network with Resilio Sync
 resilio sync is a great solution for syncing files between almost any device you use every day. the only difference is that it creates a bitporrent-like p2p network between devices, so that the file stays on your device.
resilio sync is a great solution for syncing files between almost any device you use every day. the only difference is that it creates a bitporrent-like p2p network between devices, so that the file stays on your device. - Secure folders with Secure Folders software
 protect folders, applications on your computer to help you manage your computer better and prevent others from viewing important folders. secure folders is free software with a simple interface, easy to use and compatible with all versions of windows.
protect folders, applications on your computer to help you manage your computer better and prevent others from viewing important folders. secure folders is free software with a simple interface, easy to use and compatible with all versions of windows. - How to sync Windows 11 clipboard across multiple computers
 with windows 11 clipboard sync, you can instantly move images, links, and text between your pc, windows laptop, or even your android phone.
with windows 11 clipboard sync, you can instantly move images, links, and text between your pc, windows laptop, or even your android phone. - How to Select Folders to Sync with Copy on Windows
 having the copy application on your computer allows you to continuously sync the contents of your local copy folder with those of your main copy account. you don't need to go to copy's website to download your files. you're assured that...
having the copy application on your computer allows you to continuously sync the contents of your local copy folder with those of your main copy account. you don't need to go to copy's website to download your files. you're assured that... - Sync data between iPhone and iPad in just a few simple steps
 you cannot sync your iphone and ipad using a cable connecting two devices or connect via a wi-fi network like syncing your iphone / ipad with your computer.
you cannot sync your iphone and ipad using a cable connecting two devices or connect via a wi-fi network like syncing your iphone / ipad with your computer. - Learn about Nvidia's G-Sync technology
 g-sync is mentioned and desired by many people, but not everyone knows what g-sync really is.
g-sync is mentioned and desired by many people, but not everyone knows what g-sync really is. - Delete all empty folders on Android with just one touch
 it seems that these empty folders seem to be meaningless and do not increase the amount of ram, but if you have too many empty directories, then handling these folders will become difficult and costly. time. network administrators will help you find and delete empty folders on android in a snap with the empty folder cleaner application.
it seems that these empty folders seem to be meaningless and do not increase the amount of ram, but if you have too many empty directories, then handling these folders will become difficult and costly. time. network administrators will help you find and delete empty folders on android in a snap with the empty folder cleaner application. - 2 ways to enable / disable clipboard sync on Windows 10
 by default, clipboard sync is turned off. in this tutorial, tipsmake will show you 2 methods to enable or disable clipboard sync feature on windows 10.
by default, clipboard sync is turned off. in this tutorial, tipsmake will show you 2 methods to enable or disable clipboard sync feature on windows 10. - How to set up Google Sync on iPhone or iPad
 installing google sync on iphone or ipad is almost identical to exchange. you only need to have a paid google account and follow the following settings.
installing google sync on iphone or ipad is almost identical to exchange. you only need to have a paid google account and follow the following settings.










 How to Register DLL Files
How to Register DLL Files How to Watch Subtitles on Netflix
How to Watch Subtitles on Netflix How to Write Your First ebook
How to Write Your First ebook How to Create a Brochure Using Google Docs
How to Create a Brochure Using Google Docs How to Find and Remove Keyloggers
How to Find and Remove Keyloggers How to Prevent Cell Phone Hacking
How to Prevent Cell Phone Hacking