Share how to fix dates being converted to numbers in Excel
The error of dates being converted to numbers in Excel makes you frustrated because you don't know how to handle it? TipsMake has revealed details on how to fix this Excel error in the article. Let's Go!
Dates in Excel are definitely data you regularly update while working with this tool. Normally, formatting dd/mm/yyyy in Excel is not too difficult. But sometimes users still encounter the error of dates being converted to numbers in Excel . Don't worry too much because TipsMake will have a way to help you fix this error.
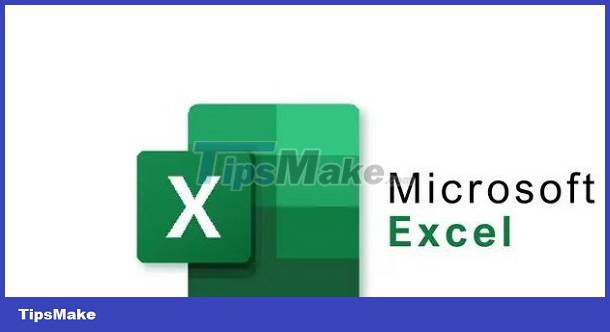
Step-by-step instructions on how to fix dates being converted to numbers in Excel
Dates are converted to numbers in Excel, sometimes converted to Text and Excel does not recognize the time value. This is a very familiar case in the user's work process. To fix it, you need to do the following steps:
1/ Set up time display rules for the computer
If you have never set up the time display, or you just bought a new computer, the device will display by default Month/Day/Year/. Therefore, you need to change it back to Day/Month/Year with the following steps:
- Step 1 : The user clicks on the magnifying glass search icon on the taskbar > Type search and open Control Panel > Then, click on Region (Region and Language).
- Step 2 : At the Region table > Click on the Additional Settings. button.
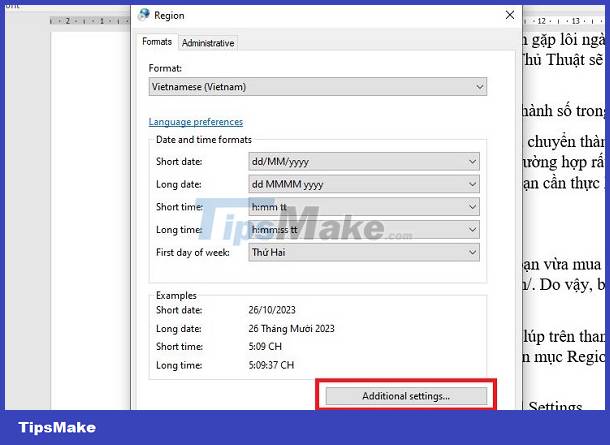
- Step 3 : In the new window, click on the Date tab > At the Short Date line > Click on the arrow and select dd/MM/yyyy > Click OK to save.
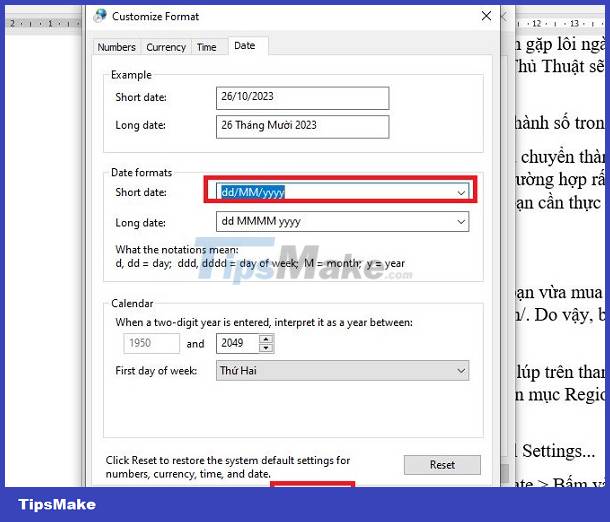
2/ Fix date format errors in Excel
After setting up date display rules for your computer, the next step is to fix the error of not being able to format dates in Excel.
Format for time data field in Excel
The user highlights the column displaying the error date in your Excel File > Press Ctrl + 1 to quickly open the Format Cells table > Click the Number tab > Then the user clicks on Date or the Custom item > In the Type box You enter dd/mm/yyyy > Click OK to complete this process.
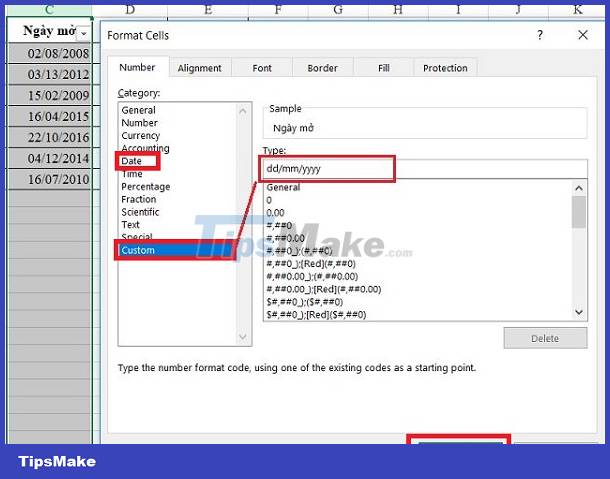
Filter and correct incorrect date, month, year data
To filter data and search for incorrect date formats, in the open Excel file > Highlight the entire data table > Then select the Data tab > Select Filter > Click the filter arrow button in the time column .
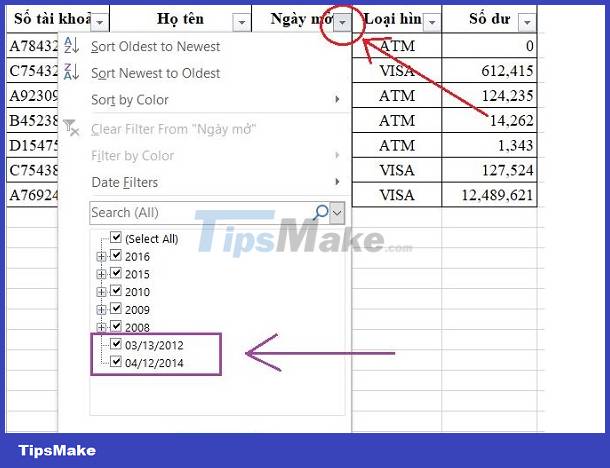
Some data is not the same as other data (for example, the data in the image is sorted by year, but some data is shown specifically), the data shown in particular is in the wrong date format month. Because the new time format standard data is automatically sorted.
After you know which data cell is wrong, uncheck Select All > Select only lines with time errors to find the location > After finding it, correct it to the correct time format.
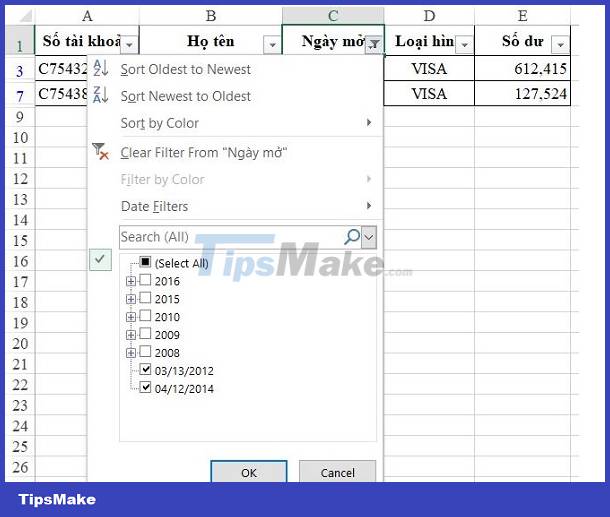
Above are the steps to fix the error of dates being converted to numbers in Excel. Hope this guide will help you fix the error successfully! TipsMake has many other articles about Excel, refer to it now to make your experience smoother!
You should read it
- How to convert a sequence of numbers into dates in Excel
- DATEVALUE function - The function converts dates into numbers in Excel
- Instructions on how to fix reverse dates in Excel
- Error of not being able to pull serial numbers in Excel and super simple steps to fix the error
- Instructions to stamp negative numbers in Excel
- How to fix reverse date errors in Excel
- DATEVALUE function - Functions to convert text format dates to serial numbers in Excel
- How to subtract dates, months, and years in Excel - Calculate the distance between two dates in Excel
May be interested
- Instructions on how to fix reverse dates in Excel
 when we install the english language on microsoft excel, you will have an english date error, the previous month and then the date and year. so how can i return to the correct format of day, month and year in excel?
when we install the english language on microsoft excel, you will have an english date error, the previous month and then the date and year. so how can i return to the correct format of day, month and year in excel? - PI (PI Function) in Excel - How to use PI numbers in Excel
 pi (pi function) in excel - how to use pi numbers in excel. pi number is a mathematical constant with an approximate value of 3,1415926535897 ... we can find pi numbers in many trigonometric and geometric formulas. especially the formulas related to circles, ellipses, and spheres:
pi (pi function) in excel - how to use pi numbers in excel. pi number is a mathematical constant with an approximate value of 3,1415926535897 ... we can find pi numbers in many trigonometric and geometric formulas. especially the formulas related to circles, ellipses, and spheres: - Format dates in Excel
 the following article details how to format dates in excel. step 1: click the cell you want to format date - right-click and select format cells.
the following article details how to format dates in excel. step 1: click the cell you want to format date - right-click and select format cells. - Split numbers from strings in Excel
 in the process of working with excel, i have encountered some cases that require separating only the fraction in a given string, now this post shares with you how to do this. the following article details how to separate numbers from a given string in excel.
in the process of working with excel, i have encountered some cases that require separating only the fraction in a given string, now this post shares with you how to do this. the following article details how to separate numbers from a given string in excel. - How to extract numbers or text from Excel
 microsoft excel is great for working with both numbers and text, but if you use both in the same cell, you may have some difficulties. fortunately, you can extract numbers or text from cells to work with your data more efficiently.
microsoft excel is great for working with both numbers and text, but if you use both in the same cell, you may have some difficulties. fortunately, you can extract numbers or text from cells to work with your data more efficiently. - How to format numbers in Excel
 how to format numbers in excel in the process of working, processing data in excel sometimes you need to format numbers in excel so that data can display the number format in accordance with the requirements to be processed. you do not know how to format numbers in ex
how to format numbers in excel in the process of working, processing data in excel sometimes you need to format numbers in excel so that data can display the number format in accordance with the requirements to be processed. you do not know how to format numbers in ex - Instructions on how to insert the current date in Excel
 in the process of working with spreadsheets, inserting date and time into the spreadsheet is the basic knowledge in excel. in addition to using the today () function to insert the current date, what other ways can we do?
in the process of working with spreadsheets, inserting date and time into the spreadsheet is the basic knowledge in excel. in addition to using the today () function to insert the current date, what other ways can we do? - How to convert negative numbers to positive numbers Excel
 to convert negative numbers to positive numbers and vice versa on excel, you only need to perform a very simple operation.
to convert negative numbers to positive numbers and vice versa on excel, you only need to perform a very simple operation. - How to convert Apple Numbers documents to Microsoft Excel
 numbers is spreadsheet software specifically for apple devices both on phones and on computers. basically, apple numbers works similar to microsoft excel, so you can completely convert documents between these two toolkits to serve each specific working situation.
numbers is spreadsheet software specifically for apple devices both on phones and on computers. basically, apple numbers works similar to microsoft excel, so you can completely convert documents between these two toolkits to serve each specific working situation. - Instructions for converting numbers to words in Excel
 to convert numbers to words in excel, you will use a support tool, instead of typing by hand, which is not accurate and takes a lot of time to do. below are some ways to convert numbers to words in excel.
to convert numbers to words in excel, you will use a support tool, instead of typing by hand, which is not accurate and takes a lot of time to do. below are some ways to convert numbers to words in excel.










 Revealing how to fix image errors when converting Word to PDF
Revealing how to fix image errors when converting Word to PDF Excel cannot move cells, how to troubleshoot?
Excel cannot move cells, how to troubleshoot? Lost toolbar in Excel and very simple way to display it again
Lost toolbar in Excel and very simple way to display it again Error opening XML file in the wrong format and how to fix the error effectively
Error opening XML file in the wrong format and how to fix the error effectively Powerpoint has a font error that cannot be saved, how to solve it?
Powerpoint has a font error that cannot be saved, how to solve it? Excel does not display Sum on the taskbar, what to do?
Excel does not display Sum on the taskbar, what to do?