Error of not being able to pull serial numbers in Excel and super simple steps to fix the error
Hello! In today's office tips section, let's discuss the error of not being able to pull sequential numbers in Excel! If you are having trouble with this problem, TipsMake will reveal to you what to do to fix it.
When working with Excel, you may encounter a lot of trouble if you do not understand this tool well. Among them, the error of not being able to pull sequential numbers in Excel is also very common. Surely you will find it quite annoying if dragging and dropping is your numbering habit in Excel. Don't worry because with TipsMake , I will show you how to quickly fix the error of not being able to pull serial numbers in Excel .
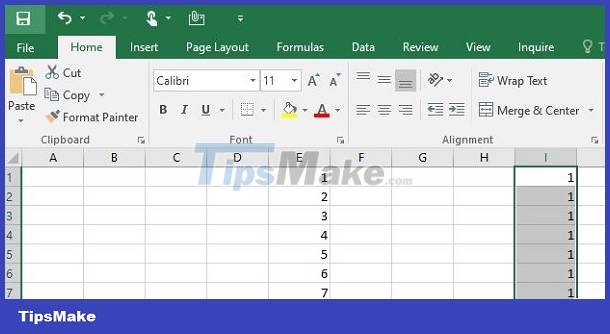
Share how to fix the error of not being able to pull serial numbers in Excel
One of the fastest ways to number sequentially in Excel is drag and drop. But many people cannot do it or encounter the common situation of repeating sequential numbers in Excel. Admin will explain the cause and how to fix it right below.
Find out how to fix dragging numbers without skipping numbers in Excel
If you cannot drag and drop to number, there is a high possibility that the Fill Series in Excel is hidden so it cannot be done. To fix, users apply the following method to fix the error of not being able to fill series in Excel:
- Step 1 : In the error-prone Excel file, click the File tab > Select Options on the left menu.

- Step 2 : When the window displays, click on the Advanced option in the list on the left > Then, search and check the Enable fill handle and cell drag-and-drop box > Click OK to save.

- Step 3 : After that, you will find yourself numbering as usual.
Instructions on how to number sequentially in Excel (mouse drag)
If you can't hit the numbers, it might be because you haven't done it properly. To number quickly by dragging and dropping the mouse. First, the user enters the serial number for the first 2 cells > Next, highlight (select) these 2 cells > Drag the mouse to the bottom right corner of that cell > When the black + sign appears on the mouse , press Hold and drag down the next cells > When you release the cells, they will be numbered.

How to number sequentially with the Fill tool
With this method, first you number the first cell > Then, the user clicks on the arrow next to Fill on the toolbar > When the list displays, click Series. 
In the next window, if you want to number in horizontal rows, click Rows > If you want to number in vertical columns, click Columns > Next, on the Type tab > Check Linear to number in order. gradually increase > Next, in the Step value box , enter the first number and in the Stop value box, enter the last number > Click OK to save and view the results.

TipsMake has shared how to fix the error of not being able to pull serial numbers in Excel. Not complicated at all, right? Admin wishes you success in overcoming it so that your work will be even smoother.
You should read it
- Instructions on how to find the serial number of the Mac
- 4 ways to fix IDM error Fake Serial Number
- Instructions to stamp negative numbers in Excel
- Share how to fix dates being converted to numbers in Excel
- PI (PI Function) in Excel - How to use PI numbers in Excel
- Split numbers from strings in Excel
- How to extract numbers or text from Excel
- How to format numbers in Excel
May be interested
- Word has an error that cannot be typed - Find a way to fix it
 word errors that cannot be typed are a problem that seriously affects the user's work. because at this time, you cannot edit
word errors that cannot be typed are a problem that seriously affects the user's work. because at this time, you cannot edit - PowerPoint cannot be edited, why and how to handle it?
 you just received the file but powerpoint can't edit it? tipsmake will find the reason and specific fix
you just received the file but powerpoint can't edit it? tipsmake will find the reason and specific fix - Converting Word to PDF with table of contents errors and how to handle it effectively
 are you having a problem converting word to pdf with table of contents errors and don't know how to solve this problem?
are you having a problem converting word to pdf with table of contents errors and don't know how to solve this problem? - The VND function in Excel has a #NAME error and how to fix it
 are you having trouble working because the vnd function in excel has a #name error? refer to the workaround shared by tipsmake
are you having trouble working because the vnd function in excel has a #name error? refer to the workaround shared by tipsmake - Find an effective way to handle the error of not displaying page numbers in Word
 are you confused because you encounter an error that does not display page numbers in word? tipsmake will help you fix errors immediately with simple operations
are you confused because you encounter an error that does not display page numbers in word? tipsmake will help you fix errors immediately with simple operations - Self-blacking error in Word and Excel, how to handle?
 self-blacking error in word and excel is a common case. this problem causes many problems during the user's work process.
self-blacking error in word and excel is a common case. this problem causes many problems during the user's work process.

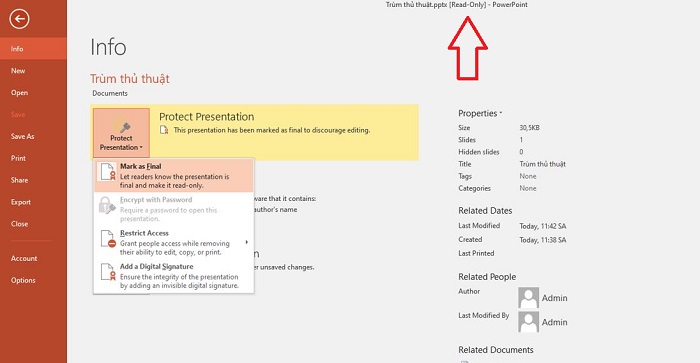




 Instructions on how to find serial numbers of Windows computers
Instructions on how to find serial numbers of Windows computers DATEVALUE function - Functions to convert text format dates to serial numbers in Excel
DATEVALUE function - Functions to convert text format dates to serial numbers in Excel Instructions on how to find the serial number of the Mac
Instructions on how to find the serial number of the Mac 4 ways to fix IDM error Fake Serial Number
4 ways to fix IDM error Fake Serial Number Instructions to stamp negative numbers in Excel
Instructions to stamp negative numbers in Excel