Instructions for installing Ubuntu on VMware Workstation - Part 2
In the previous section of the article, we jointly established VMware and Ubuntu Desktop. And the next section below, please continue with the steps to install Ubuntu Desktop on VMware Workstation.
- Part 1 of the article installing and configuring Ubuntu on VMware
Steps to install Ubuntu Desktop on VMware Workstation:
After turning on the virtual machine, the Ubuntu installation screen will look like the image below:
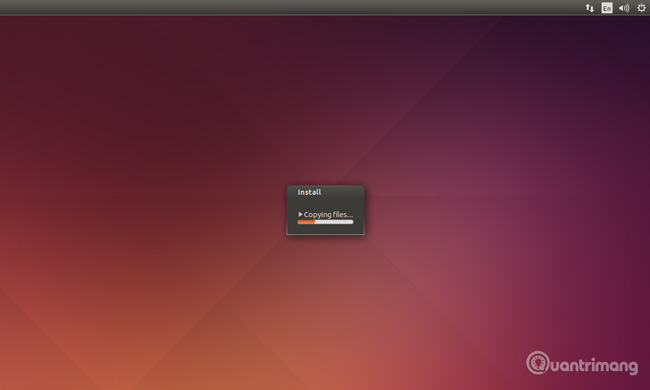
This process will take about 10-20 minutes, because in the meantime Ubuntu will automatically download more necessary data packages to install:

In the meantime, you can:
- Visit the gamevui site to enjoy the latest Flash and HTML5 games.
- Shopping at META.vn online supermarket
- Access and support Fanpage of TipsMake.com
Access with the account and password we set up in the previous step (when configuring the virtual machine):

Unlike the old version, after this boot screen, Ubuntu automatically installed on the system for us (the process of copying the file above took place nearly 20 minutes). And this is our achievement:
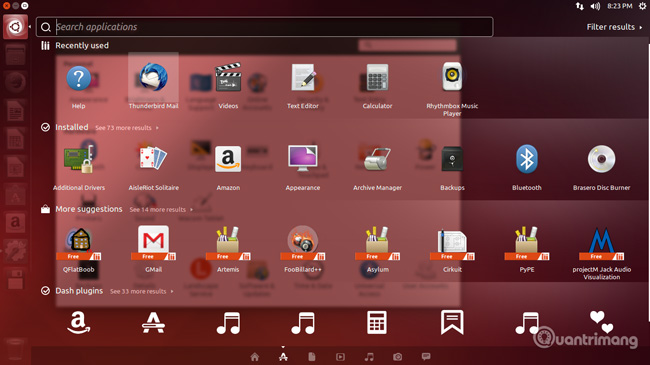
Essentially, Ubuntu already has basic and necessary applications such as:
- Mozilla Firefox browser
- Email Client is Thunderbird
- Office suite of Libre Office
- Solitaire card game
- .
Good luck!
You should read it
- Ways to install Ubuntu on Windows, run in parallel or run separately
- Instructions on how to install Ubuntu on VirtualBox virtual machine
- What's New in Ubuntu 21.10?
- How to install Ubuntu in parallel with Windows using USB
- Why is Ubuntu LTS preferred over regular distros?
- 5 things to do when installing Ubuntu on PC
- What's new in Ubuntu 18.04 LTS just released?
- Setting up Ubuntu virtual machine with Hyper-V Quick Create on Windows 10
May be interested
- How to Run a Windows Longhorn Virtual Machine in VMware
 want to try out the operating system that was to be windows vista, but was never released? you can run longhorn using vmware pretty easily. download vmware player or vmware workstation. before we can start installing windows longhorn, we...
want to try out the operating system that was to be windows vista, but was never released? you can run longhorn using vmware pretty easily. download vmware player or vmware workstation. before we can start installing windows longhorn, we... - Top 5 tips for installing and using VMware virtual machine
 vmware workstation is software that allows you to create a virtual machine that runs in parallel on the physical computer. to experience the best vmware, you can use 5 vmware tips through the tutorial below.
vmware workstation is software that allows you to create a virtual machine that runs in parallel on the physical computer. to experience the best vmware, you can use 5 vmware tips through the tutorial below. - How to download and use VMware Workstation Pro for free for individual users
 vmware workstation pro is powerful virtualization software that is widely used. the following article guides you to download and use free copyrighted vmware workstation pro for individual users.
vmware workstation pro is powerful virtualization software that is widely used. the following article guides you to download and use free copyrighted vmware workstation pro for individual users. - How to Install VMware Player
 this wikihow teaches you how to install vmware workstation player for windows or linux. vmware workstation player is a free pc-based tool that allows you to install and run a virtual version of another operating system in a window on your...
this wikihow teaches you how to install vmware workstation player for windows or linux. vmware workstation player is a free pc-based tool that allows you to install and run a virtual version of another operating system in a window on your... - How to install Ubuntu on a VMware virtual machine
 how to install ubuntu on a vmware virtual machine. ubuntu is a very popular operating system nowadays parallel to windows and macos. but ubuntu still makes many users wonder before upgrading should use on their own computers, so we still have a way to experience ubuntu.
how to install ubuntu on a vmware virtual machine. ubuntu is a very popular operating system nowadays parallel to windows and macos. but ubuntu still makes many users wonder before upgrading should use on their own computers, so we still have a way to experience ubuntu. - Steps to create VMware Workstation virtual machine on Windows 7/8/10/11
 create virtual computers with detailed vmware software. instructions on how to install virtual computer on windows 7/8.. by ghost or install win on virtual computer...
create virtual computers with detailed vmware software. instructions on how to install virtual computer on windows 7/8.. by ghost or install win on virtual computer... - Virtual PC 2004 or VMware Workstation 4.5?
 vmware workstation and virtual pc are two familiar virtual machine creation software but for easy selection, you need to find similarities, differences, strengths and weaknesses between them.
vmware workstation and virtual pc are two familiar virtual machine creation software but for easy selection, you need to find similarities, differences, strengths and weaknesses between them. - Instructions on how to fix 'The VMware Authorization Service is not running'
 simply put, vmware workstation is a computer software that supports users to run multiple operating systems (os) at the same time, including windows xp, windows 7, windows 8, redhat, and several other operating systems.
simply put, vmware workstation is a computer software that supports users to run multiple operating systems (os) at the same time, including windows xp, windows 7, windows 8, redhat, and several other operating systems. - Run Ubuntu in Windows 7 using VMware Player
 with vmware player, you can install a complete ubuntu copy and integrate it with your windows 7 pc for free.
with vmware player, you can install a complete ubuntu copy and integrate it with your windows 7 pc for free. - How to open VMDK files in VirtualBox and VMWare Workstation
 opening vmdk files with virtualbox and workstation is not as simple as many people think. you can't just double-click a file and expect it to load, nor can you load it directly with your hypervisor.
opening vmdk files with virtualbox and workstation is not as simple as many people think. you can't just double-click a file and expect it to load, nor can you load it directly with your hypervisor.










 How to install RPM files
How to install RPM files Instructions for installing LAMP on Ubuntu for beginners
Instructions for installing LAMP on Ubuntu for beginners Set up Ubuntu centralized management network with LDAP
Set up Ubuntu centralized management network with LDAP Webmin - configure Linux server with a graphical interface
Webmin - configure Linux server with a graphical interface Protect your Ubuntu system
Protect your Ubuntu system 10 most useful Linux commands
10 most useful Linux commands