How to create snapshots in VMware Workstation Player for free
Virtualization is an easy way to try out multiple operating systems without having to go through complicated installation and uninstallation processes. Modern virtualization software like VMware offers many advanced features that make virtual machine management much easier.
One of those features is the ability to create virtual machine (VM) snapshots. Let's learn how to create VM snapshots in VMware Workstation Player for free.
What is a virtual machine snapshot?
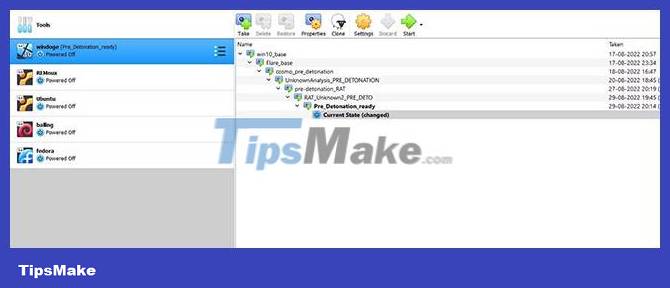
A VM snapshot is a preserved state of a virtual machine. When you create a snapshot, the virtualization software saves the state of the virtual machine and all the data in it. This is especially useful when analyzing malware or testing with virtual machines. If a virtual machine becomes corrupted, you can restore it to a healthy state at any time by restoring its snapshot from an earlier date.
While users with a paid subscription can enjoy this feature in VMware, those with the free version will not be able to create snapshots. However, there is an easy workaround to create snapshots. This takes a bit of time and effort, but works great!
How to create snapshots in VMware Workstation Player for free
When you create a snapshot, it essentially backs up the data and state of the machine. There are two steps to this process. First, create a backup and second, add it as a separate virtual machine in VMware Workstation Player.
1. Back up all virtual machine files
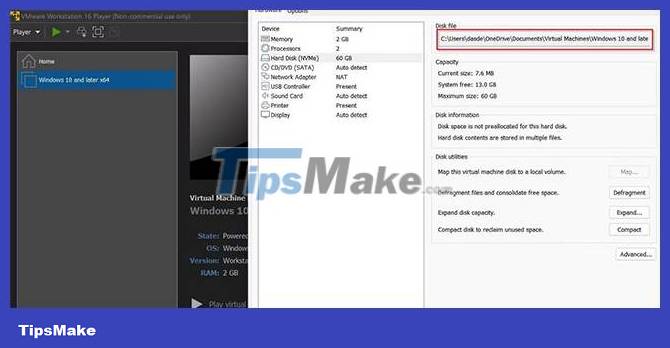
- First, you must copy and paste all the VM files into a backup folder. These are the steps to take:
- As a first step, shut down the virtual machine and close VMware Workstation Player. Additionally, test and terminate all instances of VMware using Task Manager on Windows or Activity Monitor on Mac.
- Right-click on the VM and open Settings > Hard Disk to find the path where all its data is stored.
- Go to the location in file explorer.
- Press Ctrl + A on the keyboard to select all items and copy them using Ctrl + C .
- Now, create a new folder anywhere on your drive and name it, for example "Vm_snapshot".
- Paste all the items you copied inside the folder using Ctrl + V .
2. Add the backup as a new virtual machine in VMware Workstation Player

Now that you have prepared a backup, that is, an identical copy of the virtual machine in use, it's time to load it into VMware to use as a snapshot. Here's how you can add VMs to VMware Workstation Player:
- Activate the new version of VMware Workstation Player.
- Click Player > File > Open and navigate to the location of the virtual machine backup.
- Confirm the installation and add the VM to VMware Workstation Player.
- Run it as you would with a regular image. It will boot fine and you will find it in the same state as when you closed the original VM.
That's all you need to do to manually store virtual machine snapshots in the free VMware Workstation Player. Repeat the process each time you need to create a snapshot.
While there are several options for getting started with virtualization, VMware and VirtualBox are the market leaders for all the right reasons. However, depending on your budget and more importantly the nature of your work, either of these options may be a better choice. If you're not sure which one to choose, check out this guide: VirtualBox vs VMware: Which virtual machine software is better? - where their pros and cons have been fully analyzed.
You should read it
- How to Install VMware Player
- VMware Workstation Pro - Download VMware Workstation Pro here
- How to fix VMware Workstation VMCIDevVMX error on Windows
- Instructions for fixing errors do not install VMware Tools
- How to Run a Windows Longhorn Virtual Machine in VMware
- Steps to create VMware Workstation virtual machine on Windows 7/8/10/11
- Top 5 tips for installing and using VMware virtual machine
- How to run macOS on Windows 10 using VMware Workstation Player
May be interested
- Install Windows 10 in VMWare Workstation virtual machine for computer
 installing windows 10 in a vmware workstation virtual machine for computers helps users use win 10 right on windows 8.1 or lower operating systems. please follow the instructions for installing windows 10 in the vmware workstation virtual machine below.
installing windows 10 in a vmware workstation virtual machine for computers helps users use win 10 right on windows 8.1 or lower operating systems. please follow the instructions for installing windows 10 in the vmware workstation virtual machine below. - VMware Fusion Pro is available for free for personal use
 vmware desktop hypervisor fusion and workstation products are used by millions of people every day to run virtual machines on windows, linux, and mac computers.
vmware desktop hypervisor fusion and workstation products are used by millions of people every day to run virtual machines on windows, linux, and mac computers. - Top 5 tips for installing and using VMware virtual machine
 vmware workstation is software that allows you to create a virtual machine that runs in parallel on the physical computer. to experience the best vmware, you can use 5 vmware tips through the tutorial below.
vmware workstation is software that allows you to create a virtual machine that runs in parallel on the physical computer. to experience the best vmware, you can use 5 vmware tips through the tutorial below. - How to run macOS on Windows 10 using VMware Workstation Player
 you can install macos on windows using virtualbox. but if you prefer vmware to virtualbox, you can create a macos monterey virtual machine using vmware that works exactly like virtualbox.
you can install macos on windows using virtualbox. but if you prefer vmware to virtualbox, you can create a macos monterey virtual machine using vmware that works exactly like virtualbox. - Run Ubuntu in Windows 7 using VMware Player
 with vmware player, you can install a complete ubuntu copy and integrate it with your windows 7 pc for free.
with vmware player, you can install a complete ubuntu copy and integrate it with your windows 7 pc for free. - How to create a Windows 10 virtual machine with VMware Player and VirtualBox
 having a virtual machine at hand can be useful for a variety of purposes, such as testing software or edits in a sandbox environment separate from your main operating system.
having a virtual machine at hand can be useful for a variety of purposes, such as testing software or edits in a sandbox environment separate from your main operating system. - Instructions for installing Ubuntu on VMware Workstation - Part 2
 in the previous section of the article, we jointly established vmware and ubuntu desktop. and the next section below, please continue with the steps to install ubuntu desktop on vmware workstation.
in the previous section of the article, we jointly established vmware and ubuntu desktop. and the next section below, please continue with the steps to install ubuntu desktop on vmware workstation. - Virtual PC 2004 or VMware Workstation 4.5?
 vmware workstation and virtual pc are two familiar virtual machine creation software but for easy selection, you need to find similarities, differences, strengths and weaknesses between them.
vmware workstation and virtual pc are two familiar virtual machine creation software but for easy selection, you need to find similarities, differences, strengths and weaknesses between them. - How to open VMDK files in VirtualBox and VMWare Workstation
 opening vmdk files with virtualbox and workstation is not as simple as many people think. you can't just double-click a file and expect it to load, nor can you load it directly with your hypervisor.
opening vmdk files with virtualbox and workstation is not as simple as many people think. you can't just double-click a file and expect it to load, nor can you load it directly with your hypervisor. - How to use ZFS Snapshots in Ubuntu 20.04
 ubuntu support for zfs is nothing new in version 20.04 lts. what's new is how easy it is to use one of the most important zfs features - snapshots.
ubuntu support for zfs is nothing new in version 20.04 lts. what's new is how easy it is to use one of the most important zfs features - snapshots.










 Bluestacks - Quality Android emulator software on PC
Bluestacks - Quality Android emulator software on PC QEMU or VirtualBox is the best solution?
QEMU or VirtualBox is the best solution? Is VirtualBox safe or a security risk?
Is VirtualBox safe or a security risk? How to fix common errors on MEmu . emulator
How to fix common errors on MEmu . emulator LDPlayer 9 - The smoothest Android gaming emulator on PC
LDPlayer 9 - The smoothest Android gaming emulator on PC TOP reasons why LDPlayer 9 is the best emulator today
TOP reasons why LDPlayer 9 is the best emulator today