10 ways to open the Remote Desktop Connection tool in Windows 11
Remote Desktop Connection is Windows 11's built-in application for connecting to remote computers. You can use it to remotely access another PC, which is useful for personal or support-related use. In Windows 11 Professional and Enterprise editions, you can also enable Remote Desktop to set up your host PC for remote computing.
To connect to a remote PC, you need to open the Remote Desktop Connection tool. Once done, you can enter the credentials for the remote PC to connect to it through the Remote Desktop Connection window. So let's explore how to activate the Remote Desktop Connection tool on Windows 11!
1. Open Remote Desktop Connection using the Windows 11 search engine
Windows 11's search tool is a handy way to find software, files, and other accessories on your PC. As such, you can use it to find and open Remote Desktop Connection.
1. To open the search tool, click the magnifying glass icon on the Windows 11 taskbar.
2. Enter Remote Desktop Connection in the search box.

3. Then click Remote Desktop Connection to open that accessory.
4. Alternatively, you can click on the Run as administrator option in the search engine.
2. Open Remote Desktop Connection using the Run tool
The Run tool is a way to launch applications and programs. You can open Windows 11 Control Panel accessories and applets simply by entering the Run command. Here is how you can open Remote Desktop Connection using Run:
1. Right-click Start or press Win + X to open the WinX menu.
2. Select Run on that menu.
3. Enter mstsc in the Open box .
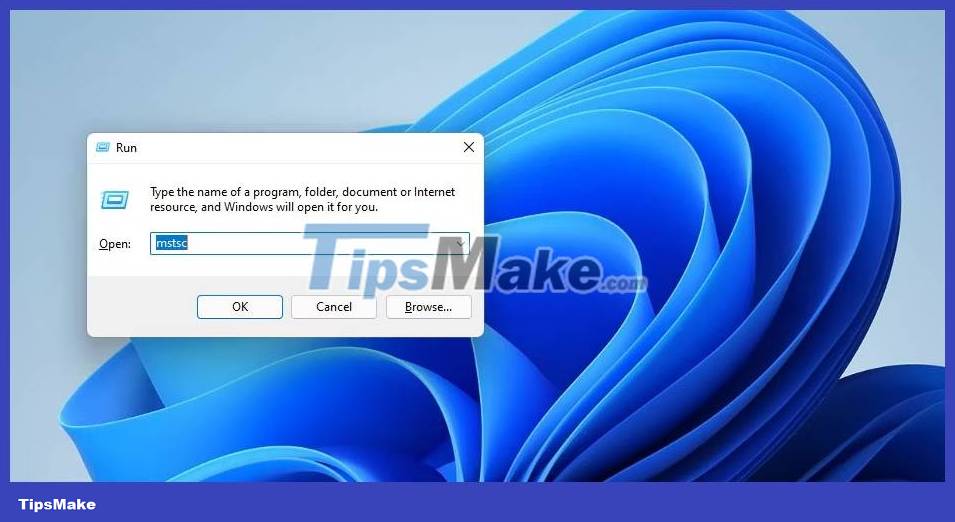
4. Click the OK button to open Remote Desktop Connection.
3. Open Remote Desktop Connection using Windows Terminal
You can open Remote Desktop Connection using both Command Promt and PowerShell command line tools. Windows Terminal combines both of those command line tools in Microsoft's latest desktop platform. You can open RDC using Windows Terminal as follows.
1. Open the Start menu and click All apps there.
2. Select Windows Terminal on the Start menu.
3. Click on the Open a new tab option shown directly below to select Command Prompt or Windows PowerShell.

4. Enter this command in the Command Prompt or PowerShell tab:
mtsc5. Press Enter to open Remote Desktop Connection.
4. Open Remote Desktop Connection in the Windows Accessories folder
Remote Desktop Connection is included in the Windows Accessories folder. You can open accessories from the Windows Accessories folder in File Explorer. To do that, follow the steps below.
1. Click the File Explorer button (the button with the folder icon) on the Windows 11 taskbar.
2. Open this folder in File Explorer:
C:ProgramDataMicrosoftWindowsStart MenuProgramsAccessories 
3. Click Remote Desktop Connection in that folder.
5. Open Remote Desktop Connection using File Explorer
You don't need to rummage through folders in File Explorer to open Remote Desktop Connection. Instead, you can quickly open Remote Desktop Connection by entering that application's file into Explorer's address bar as follows:
1. Open the Windows 11 Explorer file and folder management tool.
2. Click inside Explorer's address bar and delete the current path in there.
3. Enter mstsc.exe in File Explorer's empty address bar.

4. Press Enter to open Remote Desktop Connection.
6. Open Remote Desktop Connection using the Start menu
Remote Desktop Connection is also among the applications and system utilities in the Windows Tools folder. That folder is accessible on the Start menu. You can access Remote Desktop Connection by opening the Windows Tools folder using the Start menu as follows.
1. Click Start or the Windows logo button.
2. Select the All apps option to see all program shortcuts and folders on the Start menu.

3. Scroll down the menu and double-click Windows Tools .

4. Double-click Remote Desktop Connection in the Windows Tools folder.
Windows Tools is also accessible in Control Panel. Open Control Panel and change its view by selecting Small icons . You can then click on Windows Tools and choose to open Remote Desktop Connection from there.
7. Open Remote Desktop Connection using Task Manager
Task Manager is a utility with which you can both terminate and run processes. Here's how you can open Remote Desktop Connection by running its process using Task Manager's Create new task tool:
1. Activate Task Manager by using the keyboard shortcut Ctrl + Shift + Esc to access that system utility.
2. Click File at the top of Task Manager to see a small window.

3. Select the checkbox labeled Create this task with administrative privileges .
4. Enter the mstsc process command in the Open box .

5. Select OK to run the Remote Desktop Connection process.
8. Open Remote Desktop Connection using the desktop shortcut
Desktop shortcuts provide the most direct way to open software and accessories. You can set up a shortcut for RDC so you can open it directly from your desktop. This is how you can set up Remote Desktop Connection shortcut in Windows 11.
1. Right-click an area on the desktop to select New > Shortcut .
2. Enter %windir%system32mstsc.exe into the Create Shortcut window and click Next to continue.

3. Enter Remote Desktop Connection in the text box.
4. Click the Finish button to add the desktop shortcut as shown in the screenshot immediately below.

5. Now, you can click on the new desktop shortcut to open Remote Desktop Connection.
That shortcut will only open the RDC window. You can also set up a Remote Desktop Connection shortcut for a specific PC. To do that, enter mstsc.exe /v:PC-name in the item location text box of the Create Shortcut window. Replace PC-name in that entry's position with the actual name of the PC to connect to.
If you want, you can use the taskbar shortcut for Remote Desktop Connection. Right-click the Remote Desktop Connection shortcut and select Show more options > Pin to taskbar . Selecting that option will add the RDC shortcut to the taskbar as shown in the snapshot below. You can delete the desktop shortcut by right-clicking on it and selecting Delete .

9. Open Remote Desktop Connection using the keyboard shortcut
You can add hotkeys to the RDC desktop shortcut. That way, you will be able to open Remote Desktop Connection with a keyboard shortcut. First, set up the desktop shortcut as outlined in the method above. Then, you can add a hot key to that shortcut as follows.
1. Right-click the Remote Desktop Connection shortcut on the desktop and select Properties .
2. Click inside the shortcut box shown in the screenshot below.

3. Press the R key to set the hotkey Ctrl + Alt + R .
4. Click the Apply button to save the new shortcut.
Now, you can press Ctrl + Alt + R to bring up Remote Desktop Connection whenever you need it. However, do not delete the desktop shortcut. That shortcut must remain intact for its hotkey to work.
10. Open Remote Desktop Connection using the context menu
The context menu is a right-click menu that you can open from the desktop. That menu does not include Remote Desktop Connection by default. However, you can add a shortcut to open Remote Desktop Connection to the context menu with a relatively simple registry tweak as follows:
1. Start the Registry Editor application by pressing Windows + R button , enter the regedit command inside the Run dialog box and click OK.
2. Click on the registry location bar and delete the path there.
3. Enter this location for the key shell inside the Registry Editor's address bar and press Enter :
ComputerHKEY_CLASSES_ROOTDirectoryBackgroundshell4. Click on the key shell with your right mouse button and select New .
5. Select Key to add a new registry entry.

6. Enter Remote Desktop Connection as the title for the new key.
7. Right-click Remote Desktop Connection to select New > Key .
8. Next, enter command in the text box for the new subkey.
9. Right-click the (Default) string inside the new command subkey and select Modify .

10. Enter "C:WindowsSystem32mstsc" inside the Value data box and select OK.

Now, you can open the Remote Desktop Connection application from the desktop context menu. Right-click any empty area on the Windows 11 desktop to select Show more options to see the classic context menu. You will see the new Remote Desktop Connection shortcut on the classic context menu.
Click that shortcut to access the Remote Desktop Connection application.
You should read it
- Setting up and connecting Remote Desktop in Windows 7
- Use Remote Desktop to access remote computers via the Internet
- How to Hear Audio from the Remote PC when Using Remote Desktop
- Remote Desktop controls other computers in the LAN
- The difference between Remote Desktop (RDP) and VPN
- Instructions for using Remote Desktop on Windows 8
- Remote connection management with mRemote Connection Manager
- Instructions for activating and using Remote Desktop on Windows 10 computers
May be interested
- The difference between Remote Desktop (RDP) and VPN
 while people are constantly connecting to remote servers to browse the web, talk to friends, and play games, gaining uncontrolled access comes from one of two ways: remote desktop and virtual private network, also known as vpn.
while people are constantly connecting to remote servers to browse the web, talk to friends, and play games, gaining uncontrolled access comes from one of two ways: remote desktop and virtual private network, also known as vpn. - Run remote Linux workstation in Windows
 i recently introduced you to a remote connection to windows 7 desktop from a linux computer, and in this article we will show you how to do the opposite.
i recently introduced you to a remote connection to windows 7 desktop from a linux computer, and in this article we will show you how to do the opposite. - Instructions for activating and using Remote Desktop on Windows 10 computers
 remote desktop protocol (rpd) feature is integrated on windows operating system since windows xp pro version. this feature allows users to easily connect and control a computer or another device remotely.
remote desktop protocol (rpd) feature is integrated on windows operating system since windows xp pro version. this feature allows users to easily connect and control a computer or another device remotely. - How to enable and use Remote Desktop on Windows 11
 remote desktop protocol (rpd), or remote desktop, has been a feature built into windows since the release of windows xp pro, and is important to the user experience on the operating system.
remote desktop protocol (rpd), or remote desktop, has been a feature built into windows since the release of windows xp pro, and is important to the user experience on the operating system. - Remote Desktop controls other computers in the LAN
 use remote desktop to start a remote connection. remote desktop is a great way to work all computer systems from a central computer.
use remote desktop to start a remote connection. remote desktop is a great way to work all computer systems from a central computer. - How to Set up Remote Desktop Web Connection with Windows XP
 install the necessary software on the host computer. remote desktop web connection is an optional world wide web service component of internet information services (iis), which is included by default in windows xp professional. iis...
install the necessary software on the host computer. remote desktop web connection is an optional world wide web service component of internet information services (iis), which is included by default in windows xp professional. iis... - Remote Desktop Connection: How to set up details, 100% successful access to computers via the Internet
 tipmakes will guide you how to use remote desktop to access your computer via the internet on windows 10 in the most detailed way.
tipmakes will guide you how to use remote desktop to access your computer via the internet on windows 10 in the most detailed way. - Windows is now available for iPhone, iPad, Mac, and PC
 at the ignite 2023 event, microsoft announced windows app for iphone, ipad, mac and pc. the simply named app allows users to connect to windows 365, azure virtual desktop, microsoft dev box, and remote pcs from anywhere with an internet connection.
at the ignite 2023 event, microsoft announced windows app for iphone, ipad, mac and pc. the simply named app allows users to connect to windows 365, azure virtual desktop, microsoft dev box, and remote pcs from anywhere with an internet connection. - How to Use Remote Desktop in Windows 7
 this wikihow teaches you how to enable and use remote desktop on two windows 7 computers. remote desktop is a built-in windows 7 feature which allows you to control one computer from another over the internet. in order to use remote...
this wikihow teaches you how to enable and use remote desktop on two windows 7 computers. remote desktop is a built-in windows 7 feature which allows you to control one computer from another over the internet. in order to use remote... - Activate and configure Remote Desktop for Administration on Windows Server 2003
 on windows operating systems, there is a built-in remote desktop function that allows users to access and access remote systems via an intranet or internet. assuming that in case you are far away but need to access the server in the company to work, you just need to activate and configure remote desktop.
on windows operating systems, there is a built-in remote desktop function that allows users to access and access remote systems via an intranet or internet. assuming that in case you are far away but need to access the server in the company to work, you just need to activate and configure remote desktop.










 Microsoft PC Manager - Accelerate the performance of Windows 11 and Windows 10 PCs
Microsoft PC Manager - Accelerate the performance of Windows 11 and Windows 10 PCs 7 best Windows 11 widgets for productivity
7 best Windows 11 widgets for productivity 10 ways to open the Control Panel Windows Firewall applet in Windows 11
10 ways to open the Control Panel Windows Firewall applet in Windows 11 How to fix 'We Couldn't Set Your Default Save Location' error on Windows 11/10
How to fix 'We Couldn't Set Your Default Save Location' error on Windows 11/10 Instructions for installing Windows 11, installing Windows 11 using ISO file
Instructions for installing Windows 11, installing Windows 11 using ISO file How to add borders to screenshots with Snipping Tool in Windows 11
How to add borders to screenshots with Snipping Tool in Windows 11