Use Remote Desktop to access remote computers via the Internet
Network Administration - If you have a home or small office network with connected computers, then you will definitely want to be able to work on any computer. In this article, we will show you how to use the Remote Desktop feature in Windows XP, Vista, and Windows 7, Windows 8, and Windows 10 to access and control remote computers via a network connection.
The term Remote Desktop refers to the ability to connect a remote computer to another computer and control its screen, just like a user sitting in front of a remote computer. Remote Desktop is usually accessed via port 3389 and uses the software that comes with Windows or some third-party programs, such as TeamViewer, PC Anywhere, VNC and other similar software.
Remote Desktop versions are available on all Windows operating systems. However, to be able to use this feature you will have to activate them first.
- Instructions for using Remote Desktop on Windows 10
- Instructions for using Remote Desktop on Windows 8
Use Remote Desktop to access remote computers via the Internet
- On the same LAN - WAN
- Activate Remote Desktop in Vista and Windows 7
- Activate Remote Desktop in XP
- Use Remote Desktop
- Not on the same LAN - WAN
- Option 1: Set up VPN
- Option 2: Take the remote computer directly to the Internet
On the same LAN - WAN
Activate Remote Desktop in Vista and Windows 7
The first thing you need to do to enable Remote Desktop on a Windows 7 or Vista computer is to right-click the Computer icon on the desktop or from the Start menu and select Properties .
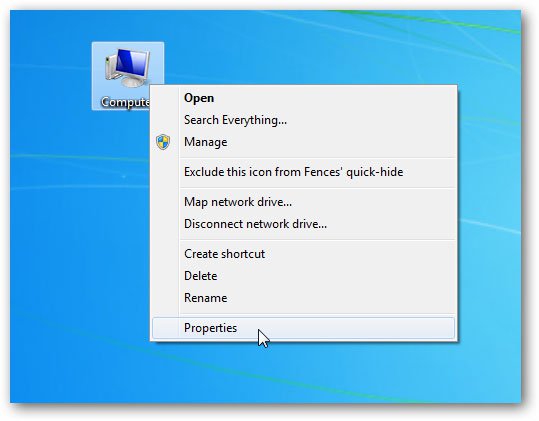
Then click the Advanced system settings link .
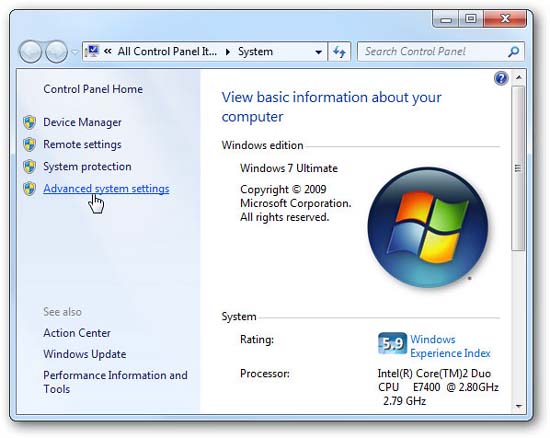
Click the Remote tab, under Remote Desktop, select the bottom button . Allow connections only from computers running Remote Desktop with Network Level Authentication (more secure).
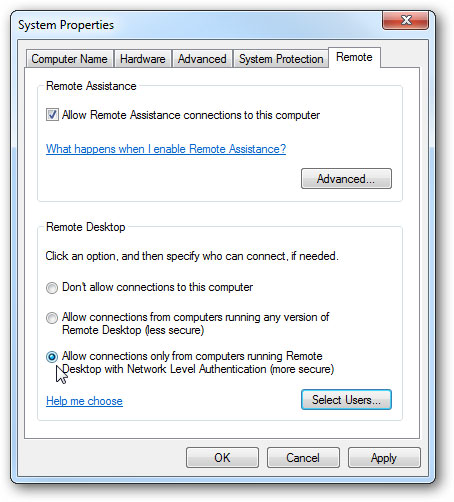
You can also choose which users on the network can access Remote Desktop.
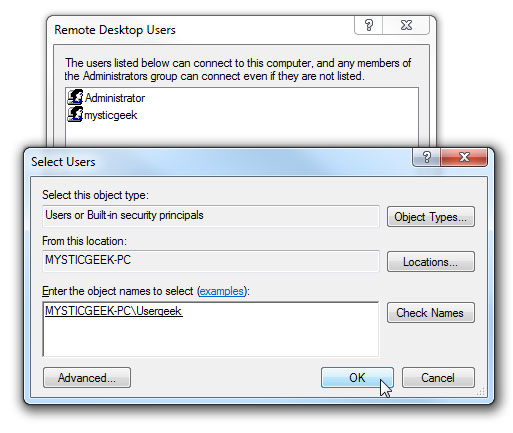
Activate Remote Desktop in XP
Activating Remote Desktop in XP is basically the same. Right-click My Computer and select Properties , click the Remote tab, under the Remote Desktop section, click the check box next to Allow users to connect to this computer .
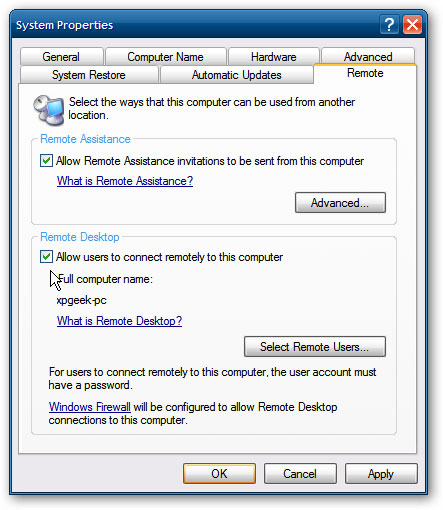
Use Remote Desktop
When a colleague or a family member needs help, or in case you want to work on computers in other locations without wanting to go to each of these computers, then you can remote control to them. Use Remote Desktop and enter the name or IP address of that computer.
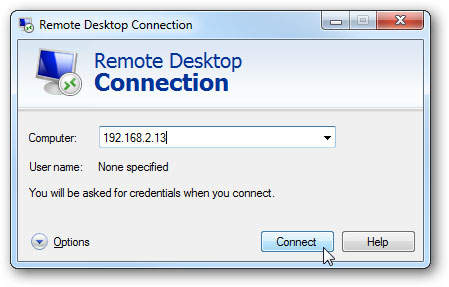
The first time you connect remotely (in our example, we have remote access to a home server ), you may see a security screen, in this screen you can set it to allow it to show whether or not to show up in the next visit.
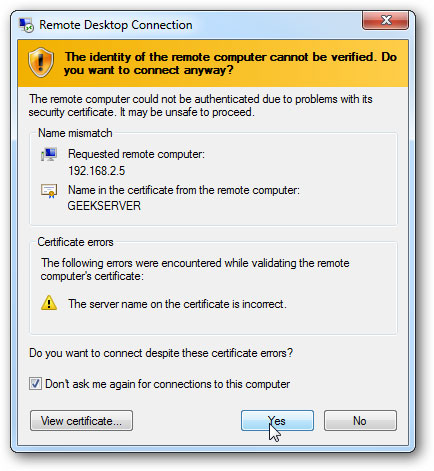
When logging in, you need to type in the name and password before connecting.
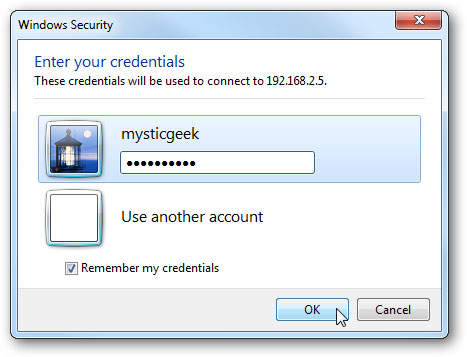
You can then work on Windows Home Server from a desktop in the living room.
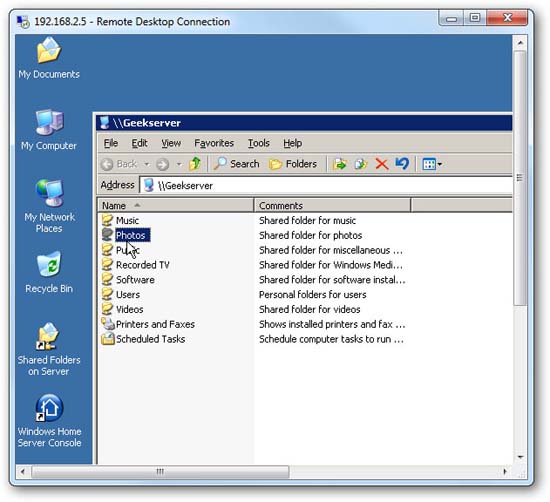
Logging in to the Vista computer is similar . enter the user name and password for that computer.
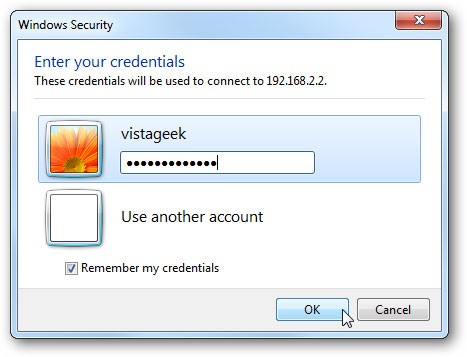
You can then start working on Vista computers.
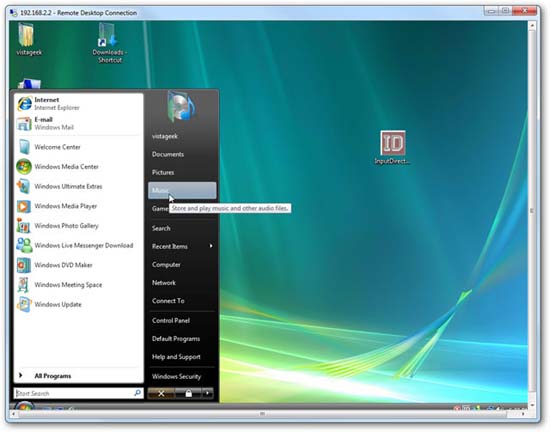
Here we remotely access Windows 7 computers to a Windows XP computer in the home network, a security message is displayed. There is a slight difference from the remote login to the server, but you can also set this message to appear in the next connection.
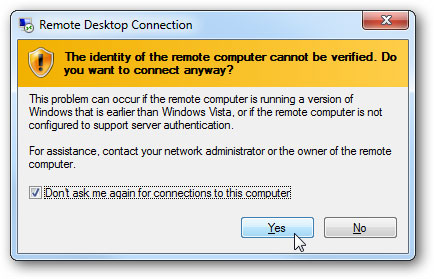
Working on XP laptop .
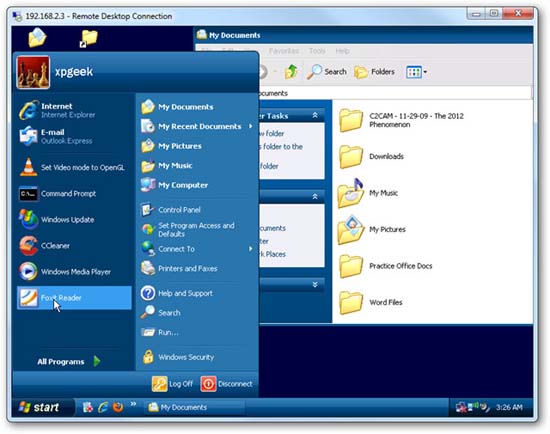
Options
When remote access to a computer, there are several options that can be selected before starting to change the Remote Desktop experience. You can experience these settings to find out what's best for you. If you want to make the process faster, especially on older hardware, reduce the display size and the color of the remote connection. May not be beautiful when you make this adjustment but will help you get faster speed when working.
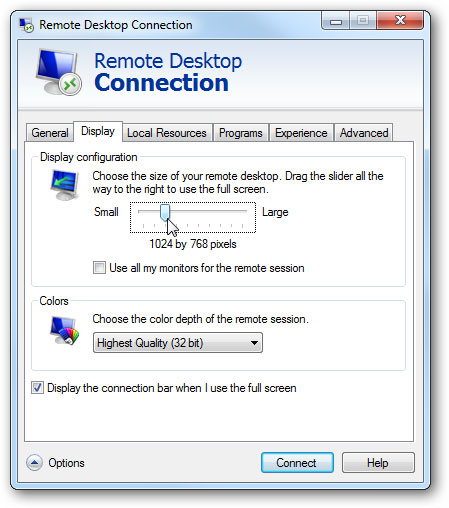
When you log in to another computer, that computer user will be locked out.
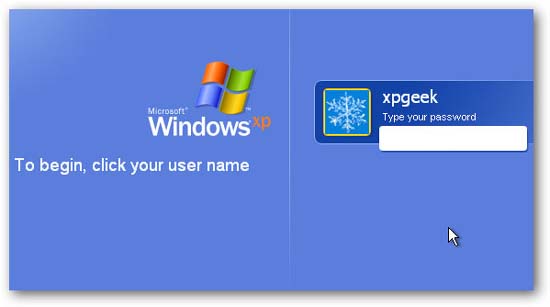
So make sure that the individual sitting at the machine you are accessing from far away does not try to log in to the system when you visit, if they do so, you will be logged out immediately.
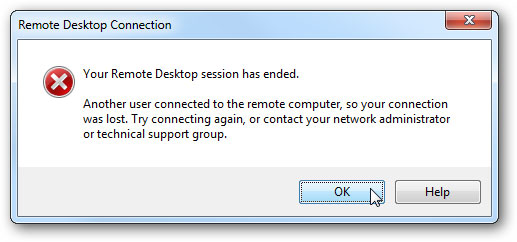
Conclude
Through what we introduced in the article, surely you know how important Remote Desktop is and how it can help you. Note, however, that Remote Desktop is not a host or client feature in Home versions of XP, Vista, and Windows 7. You can use Remote Desktop to initiate a connection from any version of Windows. but can't use it to connect to computers running Starter or Home versions.
Not on the same LAN - WAN
Option 1: Set up VPN

If you create a virtual private network (VPN), you will not have to display the Remote Desktop server directly to the Internet. Instead, when you are not at home, you can connect to the VPN and the computer you are currently working with will work as part of the same local area network as your home computer, running the Remote Desktop server. This will allow you to access Remote Desktop and other services that are normally only displayed on the local network.
Quantrimang presented some ways to set up your own VPN server, including how to create a Windows VPN server without any additional software or services.
Setting up VPN is a safer option when it comes to making Remote Desktop accessible via the Internet and with the right tools, doing this is quite simple. However, that is not your only option.
Option 2: Take the remote computer directly to the Internet
You can also bypass the VPN and display the Remote Desktop server directly to the Internet by setting up a router to forward traffic from Remote Desktop to the currently accessed PC. Obviously, this will put you at risk from potential attacks on the Internet, so if you choose this path, you will need to know what risks you will face. Malware (malware) and automated hacking applications appear a lot on the Internet and constantly probe your router to find weaknesses like open TCP ports, especially ports like Remote Desktop often use. use. At the very least, make sure your PC's password is strong enough, but even then there are certain risks from unpatched vulnerabilities. However, even though Quantumang strongly recommends using VPN, you can still allow RDP traffic on your router, if that's what you want.
Set up a single computer for remote access
This process is quite simple if you only have one PC that you want to access over the Internet. The computer that you set up Remote Desktop will 'listen' to the traffic using Remote Desktop Protocol (RDP). You will need to log into your router, and forward all traffic using TCP 3389 port to the IP address of the PC running Remote Desktop. Because routers have different interfaces, it is not possible to provide specific instructions for you. But for more detailed help, be sure to see Quantrimang 's detailed instructions for port forwarding. Here, we will look at a quick example using a basic router.
First, you need to know the IP address of the PC running Remote Desktop that you want to connect to. The easiest way to do this is to activate Command Prompt and use the ipconfig command . In the result, find the network adapter details section connecting you to the Internet (in the example in this article, that's 'Ethernet Adapter'). In that section, find the IPv4 address.

Next, you will log into your router and find the Port Forwarding section . The exact place will depend on the router you are using. In this section, forward TCP 3389 to the IPv4 address that you have previously set.

You can now log in to Remote Desktop via the Internet by connecting to the Public IP address that the router displays for your local network.

Remember that IP addresses can be elusive (especially if it changes), so you may also want to set up a dynamic DNS Service so you can always connect to an easy-to-remember domain name. You may also want to set a static IP address on a computer running a Remote Desktop server. This will ensure that the computer's internal IP address will not change. If so, you will have to change your port forwarding configuration.
Change the port number or set up multiple computers for remote access
If you have multiple computers on the local network that you want to access remotely via the Internet - or if you have a PC but want to change the default port used for Remote Desktop - you have to do more. Setting up VPN is still a better choice here, in terms of ease of installation and security, but there is a way to do it differently, through port forwarding if you want. The trick is that you will need to drill down into the Registry on each PC, to change the TCP port number it uses to 'listen' to Remote Desktop traffic. You then forward the ports on the router to each individual computer using the port number you have set for them. You can also use this trick even if you have only one PC and want to change from the default port number, which is often used. This is said to be slightly safer than leaving the default port open.
Before you dive into the Registry, you should also be aware that some routers allow you to listen to traffic on some external ports, but then forward traffic to some other ports and internal PCs. For example, you can have a router listen to traffic coming from the Internet on a port number like 55,000 and then forward traffic to a specific computer on the local network. Using this method, you will not have to change the port of each PC to use in the Registry. You can do it all on your router. So, check to see if your router supports this first. If so, skip the Registry section of these instructions.
Suppose you have set up Remote Desktop on each PC and it works for local access, you will need to go to each PC and perform the following steps:
1. Get the IP address for that computer using the procedure outlined above.
2. Use Registry Editor to change the remote listening port number on that computer.
3. Note on which port number the IP address goes with.
Here is how to perform the Registry part of those steps and warn the standard: The Registry Editor is a powerful tool and misuse it can make your system unstable or even not work anymore. . This is a pretty simple trick and as long as you follow the instructions, you won't have any problems. That means, if you have never worked with it before, learn about how to use Registry Editor before you start and make sure to back up the Registry (and your computer) before make changes.
Open the Registry Editor by clicking Start and typing "regedit". Press Enter to open the Registry Editor and allow it to make changes on your computer.

In Registry Editor, use the left sidebar to navigate to the following key:
HKEY_LOCAL_MACHINESystemCurrentControlSetControlTerminal ServerWinStationsRDP-TcpPortNumber 
On the right, double-click the PortNumber value to open its properties window.

In the properties window, select the 'Decimal' option and then enter the port number you want to use. The port number you choose depends on you, but note that some port numbers are already in use. You can see the list of common Wikipedia portals to see which numbers you should not use. However, network applications installed on your computer may use additional ports. Port numbers can be up to 65,535 so if you choose a port number above 50,000, you will be safe. After you have entered the port number you want to use, click 'OK'.

You can now close the Registry Editor. Write down the port number you used, the IP address and the name of the computer. Then switch to the next PC.
When you finish changing the port on all PCs, you can log in to your router and start forwarding each port to the linked computer. If your router allows, you should also enter the name of the computer. You can always use the 'Application' entry where most routers have the application tracking feature assigned to the port. Just enter the name of the computer with a tail such as "_RDP" .

Once everything is set up, you can log in to Remote Desktop via the Internet by connecting to the public IP address that the router uses in the local network, then a colon and the port number for the computer to connect to. connected. For example: The Public IP is 123.45.67.89 and the PC is set to port 55501, it will connect to '123.45.67.89:55501'.

Of course, you can always save that connection in Remote Desktop by name, so that you don't have to enter the IP address and port number each time you visit.
This process requires a bit of effort to make Remote Desktop work on the Internet, especially if you don't use VPN or even you have multiple computers you want to access. However, once you have completed the installation, Remote Desktop will give you a powerful and reliable way to access the remote computer without requiring any additional services.
Good luck!
Explore more:
- How to use Teamviewer without installation
- How to use Command Prompt to manage wireless networks on Windows 10?
- Access Windows Remote Desktop via Internet
You should read it
- Troubleshoot Remote Desktop problems
- Remote Desktop controls other computers in the LAN
- Setting up and connecting Remote Desktop in Windows 7
- The difference between Remote Desktop (RDP) and VPN
- Install Remote Desktop Web Connection on Windows XP
- 10 ways to open the Remote Desktop Connection tool in Windows 11
- How to enable and use Remote Desktop on Windows 11
- 5 best remote desktop applications for Linux to access remote computers
May be interested
- 10 ways to open the Remote Desktop Connection tool in Windows 11
 remote desktop connection is windows 11's built-in application for connecting to remote computers. you can use it to remotely access another pc, which is useful for personal or support-related use.
remote desktop connection is windows 11's built-in application for connecting to remote computers. you can use it to remotely access another pc, which is useful for personal or support-related use. - Access and control remote Windows computers via Mac OS X system
 computers using windows xp professional, and some versions of windows vista or 7 (except home, basic and starter) can be remotely controlled via the remote desktop connection feature. this process allows others to log in and use windows-based computers as if sitting directly next to them ...
computers using windows xp professional, and some versions of windows vista or 7 (except home, basic and starter) can be remotely controlled via the remote desktop connection feature. this process allows others to log in and use windows-based computers as if sitting directly next to them ... - Access computers everywhere with WinVNC
 accessing computers remotely is an essential requirement for many computer users. so use remote desktop of windows xp or download the realvnc virtual network computing (vnc) software for free to access the remote computer.
accessing computers remotely is an essential requirement for many computer users. so use remote desktop of windows xp or download the realvnc virtual network computing (vnc) software for free to access the remote computer. - How to Hear Audio from the Remote PC when Using Remote Desktop
 windows remote desktop connection will play sound from the remote computer on the one you are using to access it by default.http://windows.microsoft.com/en-us/windows-vista/changing-remote-desktop-settings if you are having trouble you can...
windows remote desktop connection will play sound from the remote computer on the one you are using to access it by default.http://windows.microsoft.com/en-us/windows-vista/changing-remote-desktop-settings if you are having trouble you can... - How to enable and use Remote Desktop on Windows 11
 remote desktop protocol (rpd), or remote desktop, has been a feature built into windows since the release of windows xp pro, and is important to the user experience on the operating system.
remote desktop protocol (rpd), or remote desktop, has been a feature built into windows since the release of windows xp pro, and is important to the user experience on the operating system. - Instructions for activating and using Remote Desktop on Windows 10 computers
 remote desktop protocol (rpd) feature is integrated on windows operating system since windows xp pro version. this feature allows users to easily connect and control a computer or another device remotely.
remote desktop protocol (rpd) feature is integrated on windows operating system since windows xp pro version. this feature allows users to easily connect and control a computer or another device remotely. - 6 ways to disable Remote Desktop on Windows 11
 windows remote desktop is a useful feature if you need access to your computer but can't physically reach it. in fact, this need has led to the birth of many remote desktop applications.
windows remote desktop is a useful feature if you need access to your computer but can't physically reach it. in fact, this need has led to the birth of many remote desktop applications. - Access and control remote computers with iPhone phones
 access your computer remotely with your iphone with just two simple ways: using teamviewer application or chrome remote desktop application.
access your computer remotely with your iphone with just two simple ways: using teamviewer application or chrome remote desktop application. - How to use AnyDesk Remote to control remote computers
 anydesk remote is an application to control computers remotely on android and ios phones.
anydesk remote is an application to control computers remotely on android and ios phones. - Install Remote Desktop Web Connection on Windows XP
 remote desktop web connection is an optional world wide web service component of the internet information services group that is integrated by default in windows xp pro, windows 2000, and windows server 2003 operating systems.
remote desktop web connection is an optional world wide web service component of the internet information services group that is integrated by default in windows xp pro, windows 2000, and windows server 2003 operating systems.










 Why is upload speed usually much slower than download speed?
Why is upload speed usually much slower than download speed? Ways to find IP Router address on Windows 10
Ways to find IP Router address on Windows 10 How to transfer IPv4 addresses to IPv6
How to transfer IPv4 addresses to IPv6 Fake IP by VPN Gate access blocked website, stable network
Fake IP by VPN Gate access blocked website, stable network Instructions for installing LAN with the system using multiple operating systems
Instructions for installing LAN with the system using multiple operating systems How to use Ultraviewer to control remote computers
How to use Ultraviewer to control remote computers