Set up a network with multiple remote desktop connections
Network administration - Remote desktop connections can be accessed from these computers to a desktop, program or file of any computer whether it is in the next room or on the other end of the earth. Everything will appear on the remote computer as if it is present in front of the host computer.
Configuring computers to make connections of this type is very simple - the job you need to do is just check the checkbox. Then to access the Internet, we need to go to the port entry section on the Network Router (very simple). However, configuring remote access on the Internet for multiple computers on the same network is not so intuitive.
To help you understand the problem, we will introduce each step, configure everything to enable hosting of remote connections to computers on a network, on the Internet. For each remote computer, we need to edit the Windows Registry and create a firewall policy. Then configure the forward ports in the Router.
Enable remote desktop connections on each PC
The first step we need to do is enable remote desktop connectivity on the desired computer. It should be noted that, Windows XP Home Edition, Vista Home Basic and Vista Premium do not have this feature even though all versions have the Remote Desktop Connection client program.
In Windows Vista, right-click Computer on the Start menu and select Properties . In the System window, click the Remote Settings link on the left. On the Remote tab, select Allow in the Remote Desktop section. If the computers will connect to the host computer that is using a newer client version, then choose the safer option.
Tip : Check if the client supports the Network Level Authentication procedure (NLA) for connecting to more secure connections, open the Remote Desktop Connection program, click the icon in the upper right corner of the program and select About. If NLA is supported, it will be noted in the dialog box.
To enable remote desktop in Windows XP, right-click My Computer in the Start menu and select Properties . In the dialog that appears, select the Remote tab and check the option to ' allow option in the Remote Desktop '.
Tip : Don't worry about a computer that isn't shown in a browser that can be accessed when selecting the Browse for more from the Computer field. This capability only works when a Terminal Services gateway is installed, the problem is usually only done on enterprise networks.
Specify the port number for each PC and change the default value
The default port used by remote desktop and client computers is TCP 3389. Therefore, computers enabled with this feature will listen or initiate connections on this port. This is especially useful if multiple remote connections come and go from computers on the same local network, although by default, it is not allowed to set up more than one computer at the same time to use the connections. Remote connection for Internet.
When the router receives traffic on the remote desktop port, it will forward to a certain computer. So if Bob (the name of the person who took the example) successfully accessed the remote computer on his computer, his computer was configured in the Router. When Sallie wants to connect remotely to her computer, she will only receive an error message. In order for Sallie to connect, we have to change the configuration computer in the Router so that remote desktop traffic is forwarded.
The way to do this is to use another port on the computers. For example, Bob can use the default port; He does not need to change the port number used by the server or the default firewall policy to allow incoming traffic. However, Sallie needs to use port 3390, and any other user who wants to have remote access needs to use port 3391, 3392, .
After specifying the computers to add a corresponding port number, let's change the default port by editing the Windows Registry :
1. Click the Start button, in Vista type regedit in the search box, then press Enter , and in XP, you need to click Run , enter regedit , and press Enter .
2. The left side of Registry Editor , browse to the directory below:
HKEY_LOCAL_MACHINESystemCurrentControlSetControlTerminalServerWinStationsRDP-Tcp
3. On the right, find and double-click the PortNumber key, as shown in Figure 1 below.
4. In the edit dialog, select the Decimal option.
5. Type in the specified port number, click OK , then close the Registry Editor .
In order for Windows to use the new port, restart the computer and continue to open the firewall.
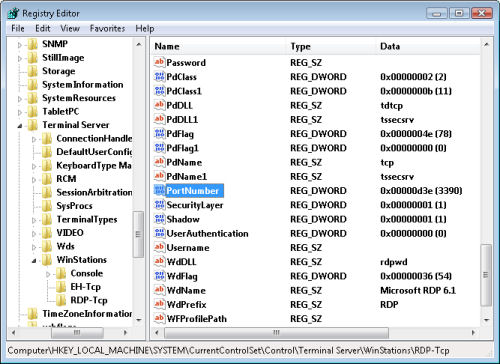
Configure each computer's firewall with the specified port number
Enabling the remote desktop feature will automatically create an exception to the firewall for traffic on TCP port 3389. This is significant for computers set up with the default port; however, firewall policies must be created on computers configured with a certain port. In addition, it is best to remove the original policy to prevent unnecessary access.
Here's how to add an exception to the firewall on computers that don't use the default ports.
1. Open the Windows Firewall dialog box from Control Panel.
2. Click the Exceptions tab
3. Click the Add Port button
4. Enter Name , Port Number , select TCP , click OK , then close the dialog boxes and windows.
Figure 2 below shows an example.
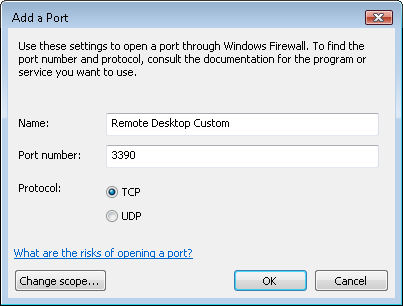
Set the forward port in the Router, mapping ports with IP addresses
Now it's time to set up the Router with all forward ports, mapping the ports assigned to their respective computers. This is a very important issue for the Router so that it knows what to do with the remote desktop traffic being sent from the network. All computers, whether using the default or optional ports, must have an entry configured in the Router.
To access the router settings page, type the IP address of the Router into the web browser and log in. Then find the Virtual Server or Port Forwarding settings . To create a new entry, use a combo box to select the desired computer or enter the computer's IP address, type in the port number (using the same for public and private ), click Save. Figure 3 below shows an example.
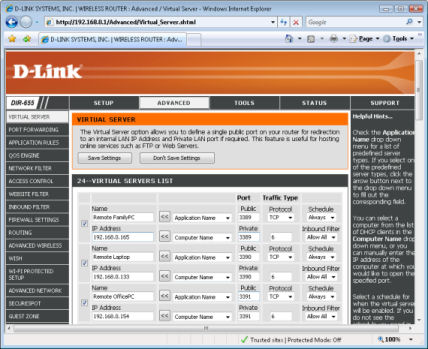
Tip : Static IP addresses need to be used for computers because DHCP or automatic addresses are periodically changed. Many routers have a DHCP feature that helps to enforce a certain IP address for a specified computer. Otherwise IP addresses need to be manually assigned on computers.
Create remote connection
Now that we have enabled remote connections on computers, configured custom ports and router settings, the tasks you need to do for a connection here are done. Let's start the Microsoft Remote Desktop Connection program on the Start menu. Start by entering commonly used information. When connecting to a computer on the same network, enter the computer's IP address or Computer Name . When connecting via the Internet, enter the IP address of the Internet connection or host name . Then, if connecting to a computer configured with a port is not the default, double- check (:) and port number , as shown in Figure 4 below.

Note : Some DNS service providers, such as No-IP, offer dynamic IP services. Thus you will be able to own a host name, such as ericshome.getmyip.com, always pointing to the Internet IP address, even when it changes. This makes using remote desktop connections much easier if the Internet connection has a dynamic IP address .
You should read it
- Where to buy TV control, how to buy it well?
- Instructions for using Remote Desktop on Windows 8
- Use Remote Desktop to access remote computers via the Internet
- The difference between Remote Desktop (RDP) and VPN
- Instructions for using Chrome Remote Desktop application on Android
- How to control and access computers by phone with Microsoft Remote Desktop
- Control remote computers with Chrome web browser
- Install Remote Desktop Web Connection on Windows XP
May be interested
- 6 ways to disable Remote Desktop on Windows 11
 windows remote desktop is a useful feature if you need access to your computer but can't physically reach it. in fact, this need has led to the birth of many remote desktop applications.
windows remote desktop is a useful feature if you need access to your computer but can't physically reach it. in fact, this need has led to the birth of many remote desktop applications. - How to enable and use Remote Desktop on Windows 11
 remote desktop protocol (rpd), or remote desktop, has been a feature built into windows since the release of windows xp pro, and is important to the user experience on the operating system.
remote desktop protocol (rpd), or remote desktop, has been a feature built into windows since the release of windows xp pro, and is important to the user experience on the operating system. - Install Remote Desktop Web Connection on Windows XP
 remote desktop web connection is an optional world wide web service component of the internet information services group that is integrated by default in windows xp pro, windows 2000, and windows server 2003 operating systems.
remote desktop web connection is an optional world wide web service component of the internet information services group that is integrated by default in windows xp pro, windows 2000, and windows server 2003 operating systems. - How to Hear Audio from the Remote PC when Using Remote Desktop
 windows remote desktop connection will play sound from the remote computer on the one you are using to access it by default.http://windows.microsoft.com/en-us/windows-vista/changing-remote-desktop-settings if you are having trouble you can...
windows remote desktop connection will play sound from the remote computer on the one you are using to access it by default.http://windows.microsoft.com/en-us/windows-vista/changing-remote-desktop-settings if you are having trouble you can... - How to Fix 'Allow remote connections to this computer' option is locked on Windows 10
 in this article, tipsmake.com will show you how to fix the allow remote connections to this computer error on windows 10.
in this article, tipsmake.com will show you how to fix the allow remote connections to this computer error on windows 10. - Setting up and connecting Remote Desktop in Windows 7
 microsoft's remote desktop manager feature in windows 7 can easily allow users to connect from one computer to another in the same network, and share documents, documents ... in the article below, we will show you a few basic steps in the process of setting up and using this feature in windows 7.
microsoft's remote desktop manager feature in windows 7 can easily allow users to connect from one computer to another in the same network, and share documents, documents ... in the article below, we will show you a few basic steps in the process of setting up and using this feature in windows 7. - Leaks information about Microsoft's new Remote Desktop application
 microsoft is actively deploying the new remote desktop client, optimized for their windows virtual desktop ...
microsoft is actively deploying the new remote desktop client, optimized for their windows virtual desktop ... - How to open Network Connections on Windows 10
 network connections is the network connection management interface on the computer. here the user can change ip or dns.
network connections is the network connection management interface on the computer. here the user can change ip or dns. - Remote Desktop controls other computers in the LAN
 use remote desktop to start a remote connection. remote desktop is a great way to work all computer systems from a central computer.
use remote desktop to start a remote connection. remote desktop is a great way to work all computer systems from a central computer. - Steps to Fix the error that cannot be copied and pasted into the Remote Desktop session
 some users have particular problems when copying and pasting files from the local computer into a remote desktop session. they can still copy paste locally, but the option to paste will be grayed out on the remote desktop computer.
some users have particular problems when copying and pasting files from the local computer into a remote desktop session. they can still copy paste locally, but the option to paste will be grayed out on the remote desktop computer.










 Transfer DHCP from Windows Server 2000 to 2008
Transfer DHCP from Windows Server 2000 to 2008 Set up FreeNAS for the central File server - part 1
Set up FreeNAS for the central File server - part 1 Set up FreeNAS for the central File server - Part 2
Set up FreeNAS for the central File server - Part 2 Instructions for installing iSCSI SAN server in Hyper-V
Instructions for installing iSCSI SAN server in Hyper-V FTP security with Firewall ISA 2006 (Part 1)
FTP security with Firewall ISA 2006 (Part 1) FTP security with Firewall ISA 2006 (Part 2)
FTP security with Firewall ISA 2006 (Part 2)