Recovery System features in Windows XP
Joel Reyes
Network Administration - Thinking that the era of dominant Windows XP operating system is coming to an end when Windows Vista and Windows 7 are released. However, many people still prefer using Windows XP Home and Office versions. This has many reasons but there are indeed many features that are very useful in this version of the operating system.
Computers over time often tend to have problems even if they can be large or small. The operating system may have startup problems, programs that are not 'normal' and random error messages that appear with errors somewhere, here or there. To help reduce these problems, Windows XP has seven different methods to protect your computer that can allow users to recover from situations that sometimes hinder us in the real world. .
The following methods do not always work but can still reduce a lot of headaches. In this tutorial we want to introduce you to a wide range of features with each of these methods so you can operate your computer more efficiently.
1) Automated System Recovery (ASR)
Automated System Recovery ( ASR ) is a highly developed feature integrated into the Microsoft Backup utility that allows you to restore the operating status of Windows XP in the event of a system failure. By using this feature every day, you can effectively restore Windows to its previous state. This backup type saves your system settings on a floppy disk or Compact Disc (CD), and then creates a simple backup of the files you specified on your computer. You can then use this ASR disk / CD to restore system settings when you choose to reinstall Windows XP.
2) Driver Rollback
Driver rollback is a very useful feature, which allows you to 'rollback' a driver into its previously installed version. This is a particularly useful feature when you have installed a new driver for the hardware component on your computer and have problems with this hardware component or applications or devices on your computer. yours. If such a situation occurs, remember to use Driver Rollback to rollback the previous driver that was installed before upgrading.
To access this Driver Rollback feature, you must double-click System icon in Control Panel . Then click on Hardware tab and Device Manager button. This will bring up the Device Manager window, where you can double-click on the hardware component you have already installed and have upgraded to enter its properties. When you are in the properties of this particular device, click the Driver tab. In this tab you will see a button labeled Driver Rollback . When you click on this button, it will ask for authentication that you want to rollback the driver. Agree to this assessment and follow the remaining default instructions.
If you want to rollback a device whose drivers have not been upgraded, Windows will notify you of the following message:

3) Previous stable configuration
When you manage to successfully load Windows XP, Windows will save certain registry keys and application settings on your computer. For this, if you start your computer and for some reason Windows fails to load, you can use ' Last Known Good Configuration ' to start Windows on the best recent settings.
To use this configuration when booting Windows, press the F8 key when Windows starts, then select the ' Last Known Good configuration ' option. Your computer will launch Windows load with the previously saved settings.
4) Use System File Checker
Every version of Microsoft has a utility to scan Windows system files on your computer and replace them if they are accidentally changed or deleted. This is a very important tool because many viruses and malware can delete Windows system files.
System File Checker uses different commands to change its behavior as described below:
/ SCANNOW - You use this command for the SFC tool to check for lost or lost system files of your computer.
/ SCANONCE - You use this command so that the SFC tool checks whether the file system files have been changed or lost the next time they start.
/ SCANBOOT - You use this command to make the SFC tool check for missing or incorrect system files when it starts.
To launch SFC, click Start -> Run and enter: sfc / scannow to run it immediately and check if the file has been deleted or changed.
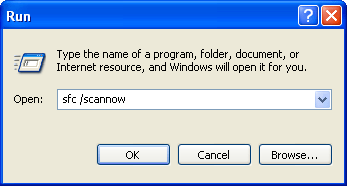
5) Use Microsoft backup utility
Windows XP includes a backup utility, which allows you to back up and restore your hard drives. Using this utility you can back up and restore personal data that you specify when creating backups. Back up data regularly will avoid data loss issues in the event of an error. The Microsoft Backup utility can be found in System Tools under Accessories in the Programs menu.
6) System Restore
System Restore is a feature of Windows XP that allows you to restore your entire computer to a previous working state when a problem occurs. This is done without losing any personal files or personal data, such as text documents, spreadsheets, music, images, etc. This feature is enabled by default and Run in the background to create backups after certain events occur on your computer. System restore functions are only available to computer administrators, so if you are not an administrator access user, you cannot follow this instruction.
System Restore protects your computer by creating backups for critical files and system configurations. These backups are known as restore points. Restore points created before certain events take place to give you resources in case something goes wrong during the event.
If you want to learn more about this feature, read the English version of the tutorial here.
7) Windows File Protection
Windows File Protection protects the files needed for the operation of the computer and Windows to avoid being overwritten, deleted or changed. WFP will create a backup of those files into a folder named% SYSTEMROOT% system32dllcache. When WFP announces one of these files is being altered in some way, it will restore the file with a copy located in the dllcache directory .
Conclude
Windows XP actually has a number of features that allow you to back up settings on your computer in case of catastrophic errors as well as prevent files from being altered by malicious programs. Understanding how to use these programs is the best way to protect the safety of your work environment.
You should read it
- This is how to delete Recovery partition and Recovery partition 450 MB on Windows 10
- Backup and restore data on Windows Phone 8.1
- Instructions for creating backup and restore points (Restore Point) on Windows 10
- The life cycle of Windows 7 is shorter than Windows XP
- Remedies of Windows XP / Vista Recovery
- 10 hidden features in Windows 8
- Understanding Network Operating System Network Operating System (NOS)
- History of Microsoft Windows operating system throughout the ages
May be interested
- 3 ways to hide recovery partition (Recovery) on Windows 10 / 8.1 / 7
 on most computers, manufacturers have built a recovery partition (recovery) so that users can restore windows to a new production state. by default, this partition is hidden or does not appear in file explorer (windows explorer). when opening disk management, you can clearly see this partition.
on most computers, manufacturers have built a recovery partition (recovery) so that users can restore windows to a new production state. by default, this partition is hidden or does not appear in file explorer (windows explorer). when opening disk management, you can clearly see this partition. - How to create a Recovery partition to customize Windows recovery
 this article will guide you to restore windows to its original state with pre-installation by creating a custom recovery partition.
this article will guide you to restore windows to its original state with pre-installation by creating a custom recovery partition. - Windows File Recovery: Microsoft's free data recovery application
 windows file recovery is a data recovery application developed specifically for windows that can help you recover data that you accidentally deleted on your hard drive, flash drive, or memory card.
windows file recovery is a data recovery application developed specifically for windows that can help you recover data that you accidentally deleted on your hard drive, flash drive, or memory card. - Backup and restore data on Windows Phone 8.1
 when it comes to restoring applications, messages and settings on the phone, no one can deny the convenience that microsoft offers on windows phone. so let's learn about backup and recovery features on windows phone 8.1 operating system.
when it comes to restoring applications, messages and settings on the phone, no one can deny the convenience that microsoft offers on windows phone. so let's learn about backup and recovery features on windows phone 8.1 operating system. - How to create Mac Recovery HD on any drive
 in case of an emergency, you can start hd recovery and use disk utility to troubleshoot hard drive, access online and browse for information about problems you encounter or reinstall mac operating system.
in case of an emergency, you can start hd recovery and use disk utility to troubleshoot hard drive, access online and browse for information about problems you encounter or reinstall mac operating system. - Instructions for creating backup and restore points (Restore Point) on Windows 10
 restore point, which was first introduced in windows me version, is one of the best and unique features of windows operating system, which helps users quickly restore system files to their current state. previous status without changing saved data.
restore point, which was first introduced in windows me version, is one of the best and unique features of windows operating system, which helps users quickly restore system files to their current state. previous status without changing saved data. - Ultra-fast data recovery solution
 today (april 15), the world's leading security solutions provider - symantec has officially announced its strategy to help businesses solve data recovery and system challenges in the shortest time. .
today (april 15), the world's leading security solutions provider - symantec has officially announced its strategy to help businesses solve data recovery and system challenges in the shortest time. . - What is Windows Recovery Environment? How does WinRE work?
 windows recovery environment, also known as winre is a companion os that is installed with the regular windows operating system.
windows recovery environment, also known as winre is a companion os that is installed with the regular windows operating system. - Fix repeated boot errors on Windows 7
 has your computer ever been in a continuous reboot that can't load the operating system? in previous windows versions, this may require users to completely reinstall or at least perform some complicated operations.
has your computer ever been in a continuous reboot that can't load the operating system? in previous windows versions, this may require users to completely reinstall or at least perform some complicated operations. - How to enter Recovery mode on Android phones
 if you are using a device running android operating system and feel that the machine generates many errors by accidentally sticking the data containing malicious code, virus, ... disrupting the process of using the device as well as making the device if your device becomes slower, it is necessary to enter recovery mode to improve the performance of your device.
if you are using a device running android operating system and feel that the machine generates many errors by accidentally sticking the data containing malicious code, virus, ... disrupting the process of using the device as well as making the device if your device becomes slower, it is necessary to enter recovery mode to improve the performance of your device.










 6 utilities turn Windows XP into another operating system
6 utilities turn Windows XP into another operating system Prevent creating Thumbs.db file in Windows XP
Prevent creating Thumbs.db file in Windows XP Restore the system due to a corrupted Registry in Windows XP
Restore the system due to a corrupted Registry in Windows XP Turn Windows XP / Vista functions like Windows 7
Turn Windows XP / Vista functions like Windows 7 Help Windows XP turn off faster
Help Windows XP turn off faster Hide the drive in Windows XP
Hide the drive in Windows XP