Simple tutorial on creating light beam effects in Photoshop
TipsMake will guide you how to use the Gradient Tool, Distort filter and Lighting Effects to create a quick and effective beam effect.
Tools to use
- Gradient Tool: Create a background color for the effect.
- Distort Filter (Wave, Polar Coordinates): Create a beam of light.
- Lighting Effects: Add professional lighting effects.
Tutorial to create light beam effect in Photoshop
To ensure your manipulations are absolutely accurate to the Free Download instructions, we recommend that you use the latest version of Photoshop .
Step 1: Create file and prepare background
- Open Photoshop > File > New, select size 600 x 350 pixels (or customize as you like).
- Fill the background with black using Paint Bucket Tool (G), then duplicate the layer with Ctrl + J.
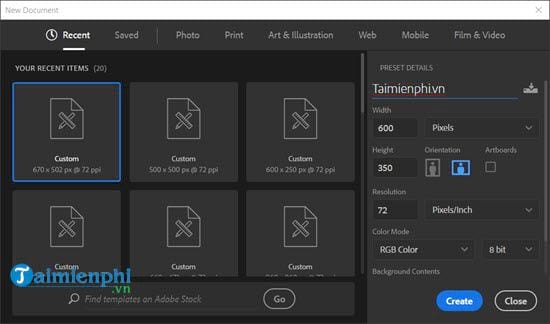
Step 2: Color this Layer black if it is not by default and duplicate it using the key combination Ctrl + J .
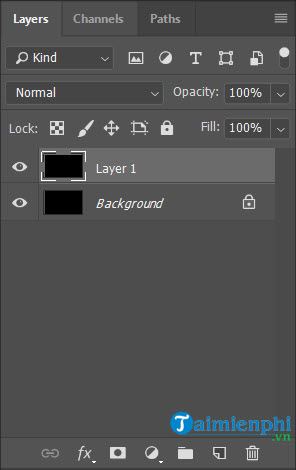
Step 3: Next, we will use the Gradient Tool by clicking on the icon as shown in the picture or using the shortcut key G.

Step 4: Choose the default color as shown in the picture with the first fill style, make sure all parameters are absolutely correct.

Step 5: Then go back to Layer , hold Shift and drag a segment from bottom to top as shown to fill the Gradient color.

The result after coloring will be as below, if you make a mistake you can redo it. No need to be too precise in this step.

Step 6: Next, go to Filter > select Distort > select Wave .

In Wave, adjust the following parameters:
* Number of Generators : 10.
* Wavelength : Min is 10 and Max is 120.
* Amplitude : Min is 5 and Max is 35.
* Scale : 100% for both.
* Type : Square.
* Underdefined Areas : Select Repeat Edge Pixels.

>> The result of the above steps will be as below.

Step 7: Go to Filter > select Distort > select Polar Coordinates .

In here you just need to set Rectangular to Polar.

Step 8: Press Ctrl + U and check Colorize , here you adjust HUE to 200 and Saturation to 25.

>> The result will be as follows.

Step 9: Go to Filter > Select Render > select Lighting Effects to choose the lighting effect.

In here you select Blue Omni in the Preserts section .

And the parameters of Blue Omni are as follows:
* Color : White with Intensity 35.
* Color : White with Exposure 0.
* Gloss : 69.
* Metallic : 0.
* Ambience : 9.
* Texture : None.

You can see the results right here.

Through this article, you have become familiar with many filters in Photoshop to help create professional beam effects. Filters such as Distort, Wave, Polar Coordinates are not only applied to beam effects but can also be used to create many other unique effects.
If you want to expand your design capabilities, you can try the moving light effect - a technique that makes the image more vivid and attractive. In addition, the shadow effect is also a useful tool, helping to create depth and highlight details in the photo. These are important techniques that you can apply flexibly to improve your photo editing skills in Photoshop.
You should read it
- Instructions for using Photoshop for newbies
- 49 smart Photoshop tips you need to know (Part 2)
- 10 Photoshop beginner skills need to know
- 17 best ideas and tutorials for Photoshop users
- 5 easy ways to improve Photoshop skills
- How to automate Photoshop with Photoshop Scripts
- How to use Photoshop CS5 - Part 2: Panels
- How to cut circular images in Photoshop
May be interested
- How to create light for text on Photoshop
 the light for the word will create a beautiful effect for the word. and you can create right on photoshop.
the light for the word will create a beautiful effect for the word. and you can create right on photoshop. - Create surreal fire fire effect in Photoshop
 in this tutorial, tipsmake.com will explore the great flame filter in adobe photoshop. this filter creates a fire effect around any custom shape.
in this tutorial, tipsmake.com will explore the great flame filter in adobe photoshop. this filter creates a fire effect around any custom shape. - 5 easy ways to handle low-light photos in Photoshop
 today's article will show you five ways to handle low-light images in photoshop. all of these methods are very fast, but some of them will give you more control than the rest of the options.
today's article will show you five ways to handle low-light images in photoshop. all of these methods are very fast, but some of them will give you more control than the rest of the options. - How to use Photoshop CS5 - Part 28: Create bubbles in the image
 in the next tutorial on photoshop, we will show you the basic steps to create a bubble image in a photo using the familiar brush tool.
in the next tutorial on photoshop, we will show you the basic steps to create a bubble image in a photo using the familiar brush tool. - How to use Photoshop CS6 (Part 3) - Create Manipulation artwork with exposure effect
 this article is in the series of tutorials using photoshop cs6. today we will continue to use photoshop cs6 to create a manipulation artwork using exposure effects.
this article is in the series of tutorials using photoshop cs6. today we will continue to use photoshop cs6 to create a manipulation artwork using exposure effects. - Instructions for using Photoshop CS5 to edit photos in full set
 although photoshop cs5 is not the latest photoshop version, it is quite popular among users. tipsmake.com has put a lot of effort into rearranging the tutorial series using adobe photoshop cs5 for new readers to learn and enjoy this set of photo editing tools. invite you to follow along.
although photoshop cs5 is not the latest photoshop version, it is quite popular among users. tipsmake.com has put a lot of effort into rearranging the tutorial series using adobe photoshop cs5 for new readers to learn and enjoy this set of photo editing tools. invite you to follow along. - How to create beautiful shadow effects in Photoshop
 how to create beautiful shadow effects in photoshop. creating shadow effects is an interesting ability that you can do with photoshop. applying this technique will make the photo more natural and beautiful.
how to create beautiful shadow effects in photoshop. creating shadow effects is an interesting ability that you can do with photoshop. applying this technique will make the photo more natural and beautiful. - How to use Photoshop CS5 - Part 2: Panels
 one of the best things about photoshop is also the worst: it is overloaded options. take a quick look at the default panels so you can understand what features to use in the process of using photoshop so you can find them again when needed ...
one of the best things about photoshop is also the worst: it is overloaded options. take a quick look at the default panels so you can understand what features to use in the process of using photoshop so you can find them again when needed ... - How to use Photoshop CS6 (Part 6): Create abstract geometric blocks
 in this tutorial, we will continue to learn how to use photoshop cs 6 to create an abstract image of top color geometric shapes. this technique is quite simple and the whole tutorial can be done in less than an hour.
in this tutorial, we will continue to learn how to use photoshop cs 6 to create an abstract image of top color geometric shapes. this technique is quite simple and the whole tutorial can be done in less than an hour. - How to use Photoshop CS5 - Part 18: Create nested photo effects
 in the next part of the tutorial series on photoshop, we will present some basic steps to create nested photo effects. our main purpose is to focus the viewers' focus on the main object ...
in the next part of the tutorial series on photoshop, we will present some basic steps to create nested photo effects. our main purpose is to focus the viewers' focus on the main object ...










 What is PHP-FPM? A Comprehensive Guide to Optimize Your Website
What is PHP-FPM? A Comprehensive Guide to Optimize Your Website PyPy Series - Part 1: Introduction to PyPy
PyPy Series - Part 1: Introduction to PyPy Two ways to solve the Anagram problem using Python
Two ways to solve the Anagram problem using Python Reverse linked list
Reverse linked list Shift linked list problem
Shift linked list problem Class inheritance in Python (P1)
Class inheritance in Python (P1)