Manually print shortcuts in MS Word
In order for readers to increasingly use the Microsoft Office tools in the most effective way, TipsMake.com will provide a series of tutorials on simple but effective tricks of the two most popular programs in This popular Office suite: MS Word and MS Excel
Week 1 first: Lesson 1: Print your own shortcut list in Microsoft Word
Using keyboard shortcuts makes text processing speed very efficient and very quick in text editing, but you don't know much about those shortcuts and want to find a list of shortcuts, simple, chapter Microsoft Word will list itself for you:
1. Go to ToolsMacroMacro . (Or use Alt + F8)
A Macro dialog box appears:
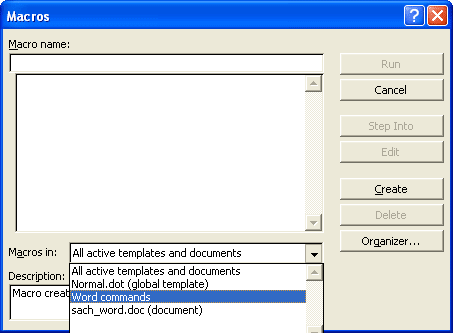
2. Select Word Commands in the Print Macro you will have the Macros dialog box:
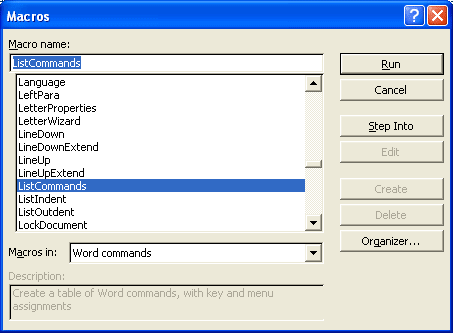
3. Here you find the List Commands entry (or enter the List Commands) into the Macro name box
4. Select the Run or Step Into button
Appears the List Commands dialog box to choose whether to list shortcut commands list

5. Select Current menu and keyboard settings: List the installed shortcut commands (usable) in the List Commands
Or select All word commands: List all installed commands and have not installed shortcuts (you will be able to manually install more) in Microsoft Word
6. Select the OK button -> The results will print you a list of shortcuts used in the Microsoft Word program:

So there is no need to search far away, but you can immediately get a list of all the shortcuts you need to use in MS Word. You can fully install or edit these shortcuts for your convenience. If you do not know this trick, you can continue to follow the following articles.
Wish you have a happy new year with the basic knowledge that we bring to you!
You should read it
- Invaluable Word shortcuts when processing text
- Create shortcuts for quick actions in Word 2013
- How to set up shortcuts on Microsoft Word 2016 yourself
- Customize keyboard shortcuts in Word 2007
- Summary of keyboard shortcuts in Word you should know if you want to be better
- 45 AutoCad shortcuts useful
- Useful keyboard shortcuts in Microsoft Word (Part 2)
- Summary of common Microsoft Word shortcuts
May be interested
- How to print Word 2016 documents
 in word 2016 can be done directly in the document file without using any additional text printing software. here's how to print word 2016 for you if you don't know.
in word 2016 can be done directly in the document file without using any additional text printing software. here's how to print word 2016 for you if you don't know. - How to add and edit shortcuts in Word 2013
 many commands in microsoft word include a shortcut (keyboard shortcut), which helps users quickly format text, save files and perform other operations on documents. these keyboard shortcuts can be customized or you can attach shortcuts to commands without shortcuts.
many commands in microsoft word include a shortcut (keyboard shortcut), which helps users quickly format text, save files and perform other operations on documents. these keyboard shortcuts can be customized or you can attach shortcuts to commands without shortcuts. - How to set up shortcuts on Microsoft Word 2016 yourself
 through the shortcut on microsoft word, our work will be much faster. besides, with word 2016 you can optionally set shortcuts for functions when working with text.
through the shortcut on microsoft word, our work will be much faster. besides, with word 2016 you can optionally set shortcuts for functions when working with text. - Shortcuts in Word, Microsoft Word hotkeys that you need to know
 for those who regularly use word for work, they should know all the shortcuts in word for easier, more convenient, faster and more accurate operations. the more word shortcuts you remember, the more convenient the operation will be.
for those who regularly use word for work, they should know all the shortcuts in word for easier, more convenient, faster and more accurate operations. the more word shortcuts you remember, the more convenient the operation will be. - How to cancel a print job on Word, Excel
 sometimes when we mistakenly print the print job, we need to cancel the order immediately to cancel the print job. so how do i cancel a print job on word, excel?
sometimes when we mistakenly print the print job, we need to cancel the order immediately to cancel the print job. so how do i cancel a print job on word, excel? - More than 60 computer shortcuts you should memorize
 combining computer shortcuts helps users use computers more efficiently by combining keys to call a feature, rather than having to manually select. windows shortcuts are extremely useful in applications with too many features, such as microsoft office word.
combining computer shortcuts helps users use computers more efficiently by combining keys to call a feature, rather than having to manually select. windows shortcuts are extremely useful in applications with too many features, such as microsoft office word. - Summary of keyboard shortcuts in Word you should know if you want to be better
 full sharing keyboard shortcuts in word help you compose documents faster. the most important and necessary keyboard shortcuts in ms word
full sharing keyboard shortcuts in word help you compose documents faster. the most important and necessary keyboard shortcuts in ms word - Word tips: Avoid printing unwanted text
 you can still edit documents every day with a word program, but because the information security requirements you absolutely cannot print once it is not needed. however, the print function on the word toolbar is always available to execute the print command for d & ugr
you can still edit documents every day with a word program, but because the information security requirements you absolutely cannot print once it is not needed. however, the print function on the word toolbar is always available to execute the print command for d & ugr - Useful keyboard shortcuts in Microsoft Word (Part 2)
 tips make introduce to you how to use the shortcut set with the f key from f1, f2, f3, ..., f12 with detailed explanation, easy-to-understand illustrations.
tips make introduce to you how to use the shortcut set with the f key from f1, f2, f3, ..., f12 with detailed explanation, easy-to-understand illustrations. - Summary of common Microsoft Word shortcuts
 word shortcuts help to manipulate faster text processing, save time and increase professionalism for users.
word shortcuts help to manipulate faster text processing, save time and increase professionalism for users.










 Open and save Word documents
Open and save Word documents Explore the MS Word toolbar
Explore the MS Word toolbar Print text file
Print text file Text file format
Text file format Function Tracks Change, Comments in Microsoft Word
Function Tracks Change, Comments in Microsoft Word Create a border (border) around the text
Create a border (border) around the text