Manage Wifi connection in Windows 7
Network administration - Windows 7 is the third operating system version of Microsoft for workstations with built-in support for Wifi networking.
However, in Windows 7, the process of connecting, managing and maintaining Wifi networks has been greatly simplified compared to Windows XP and Windows Vista. Also provide more utilities to support users when connecting to Wifi networks, such as automatically searching for connections, establishing connections, .
Search for Wifi networks
Windows 7 incorporates an improved version of the automatic Wi-Fi network search feature that was first introduced in Windows XP, and then integrated into Windows Vista.
Note: Windows 7 uses the WLAN AutoConfig service (introduced in Windows Vista) to manage the Wifi network instead of the Wireless Zero Configuration service used by Windows XP.
When no other network connection is enabled Windows 7 will search for Wifi that we can connect. It displays a 5-bar icon marked with a bright star in the notification area in the Taskbar. This icon means Not connected - Connections are Available. (Do not connect - Connected) To start the connection process, click on the icon to display the detected Wi-Fi networks (Figure 1).

As shown in Figure 1, we can connect Windows 7 to many different Wifi networks. Include:
WLAN connections showing an icon of three devices are Ad-hoc connections. Ad-hoc Connection is a direct link between two PCs or between a PC and a printer, multifunction device, digital camera, or other device. We cannot use Ad-hoc connection to connect directly to the Internet.
Connections marked with a yellow Windows shield are unsecured or unsecured connections, in which no encryption key is used. Unsecured Infrastructure networks are often used in free Internet service providers, such as hotels, libraries, and meeting rooms, etc. Ad-hoc networks are often installed for insecure access.
Connections without Windows' yellow protection shield are secure Wifi networks. We must provide the encryption key used by this network every time we connect to the network.

Unsecured Wifi network connection (open)
If you don't always work at the office, we may always have to connect to unsecured Wifi networks. Here are the steps to take to connect to these networks and then save them for future use.
1. Open the list of available Wi-Fi networks.
2. Click an unsecured connection.
3. To save this connection for future uses, click the Connect Automatically check box (Figure 3A).
4. Click the Connect button to make the connection shown in Figure 3B.

5. After connecting to an unsecured Wifi network, select the network type of Public Network (Figure 4). When selecting Public Network , we will have to configure Windows Firewall to stop sharing the connection on the computer and help block unauthorized access.

If we save this connection (step 3), Windows 7 will automatically make the connection every time the system detects this network.
Connect to secure Wifi network (encrypted)


Connect to Wifi network with hidden SSID

Manage Wifi connection


Check Internet connection sharing properties and settings




Conclude
However, in Windows 7, the process of connecting, managing and maintaining Wifi networks has been greatly simplified compared to Windows XP and Windows Vista. Also provide more utilities to support users when connecting to Wifi networks, such as automatically searching for connections, establishing connections, .
Search for Wifi networks
Windows 7 incorporates an improved version of the automatic Wi-Fi network search feature that was first introduced in Windows XP, and then integrated into Windows Vista.
Note: Windows 7 uses the WLAN AutoConfig service (introduced in Windows Vista) to manage the Wifi network instead of the Wireless Zero Configuration service used by Windows XP.
When no other network connection is enabled Windows 7 will search for Wifi that we can connect. It displays a 5-bar icon marked with a bright star in the notification area in the Taskbar. This icon means Not connected - Connections are Available. (Do not connect - Connected) To start the connection process, click on the icon to display the detected Wi-Fi networks (Figure 1).
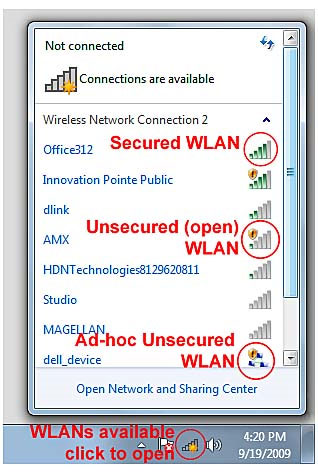
Figure 1: Wireless Connection dialog box.
As shown in Figure 1, we can connect Windows 7 to many different Wifi networks. Include:
- Infrastructure
- Ad-hoc
- Unsecured (open)
- Secured (encryption)
WLAN connections showing an icon of three devices are Ad-hoc connections. Ad-hoc Connection is a direct link between two PCs or between a PC and a printer, multifunction device, digital camera, or other device. We cannot use Ad-hoc connection to connect directly to the Internet.
Connections marked with a yellow Windows shield are unsecured or unsecured connections, in which no encryption key is used. Unsecured Infrastructure networks are often used in free Internet service providers, such as hotels, libraries, and meeting rooms, etc. Ad-hoc networks are often installed for insecure access.
Connections without Windows' yellow protection shield are secure Wifi networks. We must provide the encryption key used by this network every time we connect to the network.
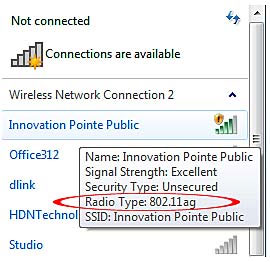
Figure 2: This connection works with both 2.4GHz Wifi Adapter (802.11g)
and 5GHZ (802.11a)
and 5GHZ (802.11a)
Unsecured Wifi network connection (open)
If you don't always work at the office, we may always have to connect to unsecured Wifi networks. Here are the steps to take to connect to these networks and then save them for future use.
1. Open the list of available Wi-Fi networks.
2. Click an unsecured connection.
3. To save this connection for future uses, click the Connect Automatically check box (Figure 3A).
4. Click the Connect button to make the connection shown in Figure 3B.
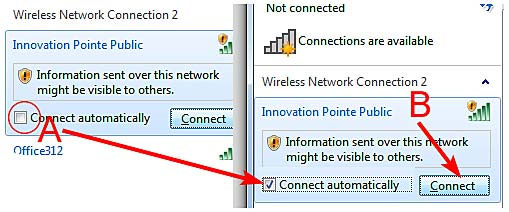
Figure 3: Save an open Wifi connection for the next use (A) and connect to the open Wifi network (B).
5. After connecting to an unsecured Wifi network, select the network type of Public Network (Figure 4). When selecting Public Network , we will have to configure Windows Firewall to stop sharing the connection on the computer and help block unauthorized access.
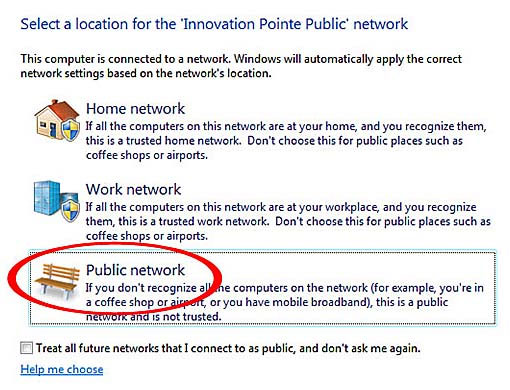
Figure 4: When selecting Public Network, maximum security
will be applied for open Wifi connection.
will be applied for open Wifi connection.
If we save this connection (step 3), Windows 7 will automatically make the connection every time the system detects this network.
Connect to secure Wifi network (encrypted)
We can also connect to a secure Wifi network from the notification area. Perform the following actions:
1. Open the list of available Wi-Fi networks.
2. Click on a secure connection (these networks are not marked with the Windows yellow shield).
3. To save this connection for later use, select the Connect Automatically checkbox.
4. Click Connect to start the connection process.
5. Enter the network security key (using WPA, WPA2 or WEP encryption key) when notified. By default, we can see these characters when entering (Figure 5A). Select the H ide Characters check box to hide the input characters (Figure 5B).
1. Open the list of available Wi-Fi networks.
2. Click on a secure connection (these networks are not marked with the Windows yellow shield).
3. To save this connection for later use, select the Connect Automatically checkbox.
4. Click Connect to start the connection process.
5. Enter the network security key (using WPA, WPA2 or WEP encryption key) when notified. By default, we can see these characters when entering (Figure 5A). Select the H ide Characters check box to hide the input characters (Figure 5B).
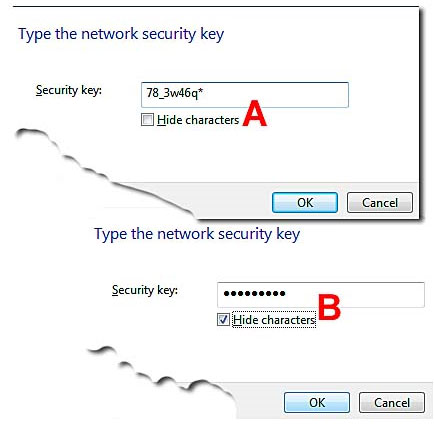
Figure 5: Enter the network security key.
After connecting to a secure network, select the Home or Work network to configure Windows Firewall to match the network type. If you want to install or join a Homegroup, then we need to select the network type as Home Network.
Automatically reconnect to Wifi network
Windows 7 can automatically connect back to a stored Wi-Fi network when the computer in the area has a Wifi signal and if this network spreads SSID (Service Set Identifier). To confirm whether Windows 7 is connected to a Wifi network, check the Wifi network icon located in the system tray (Figure 6).
Automatically reconnect to Wifi network
Windows 7 can automatically connect back to a stored Wi-Fi network when the computer in the area has a Wifi signal and if this network spreads SSID (Service Set Identifier). To confirm whether Windows 7 is connected to a Wifi network, check the Wifi network icon located in the system tray (Figure 6).
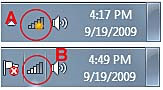
Figure 6: Detecting some Wi-Fi networks but no connection has been established (A).
A Wifi connection is being used (B).

A Wifi connection is being used (B).
The number of bars in Figure 6 shows the signal strength of that Wifi connection. When we move the mouse pointer over this Wifi connection icon, the name of the current Wifi network connection will appear.
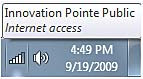
Figure 7: Move the cursor over the icon
to see the name of the Wifi network connection.
to see the name of the Wifi network connection.
Connect to Wifi network with hidden SSID
Windows 7 detects that Wi-Fi networks do not play their SSIDs like other networks. To connect to a network that does not play SSID, we must enter the SSID of that network as well as the encryption key when notified.
Visit the Web site to complete the connection
Some Wifi connections require that we agree to request to use the service or access a security license before we can use them. Windows 7 will remind us in necessary cases by displaying a message containing Additional Log Content on Information May Be Required (It may be necessary to use additional information records). Click on this message to run the browser application and complete the process.
Visit the Web site to complete the connection
Some Wifi connections require that we agree to request to use the service or access a security license before we can use them. Windows 7 will remind us in necessary cases by displaying a message containing Additional Log Content on Information May Be Required (It may be necessary to use additional information records). Click on this message to run the browser application and complete the process.
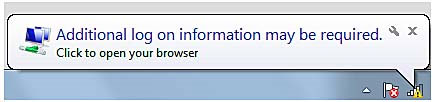
Figure 8: Click on the message to access a necessary Web site
to complete the process of signing up for Wifi connection.
to complete the process of signing up for Wifi connection.
Manage Wifi connection
As we all know, Windows 7 will prompt to save a Wifi connection when we start connecting. To manage Wifi connections, open the Network and Sharing Center (we can open it from the Wireless Network Connection dialog in the notification area or from Control Panel). Click on the Manage Wireless Connections link in the left panel to start the management process (Figure 9).
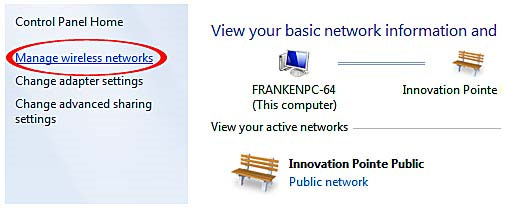
Figure 9: Open the Manage Wireless Connections dialog box from the Network and Sharing Center.
The Wifi network connection management dialog (Figure 10) is used to add, remove, or arrange Wifi network connections. Also we can display the Wifi Adapter's properties, select a profile type, or open the Network and Sharing Center.
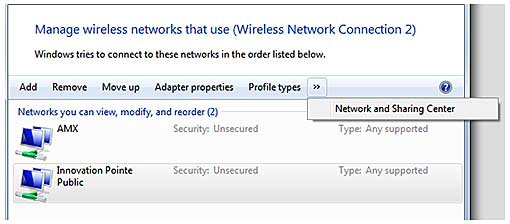
Figure 10: Manage Wireless Connections dialog box.
Connecting the Wifi network at the top of the list is the preferred network. To move a connection to the desired location, we just need to select the connection and then press the Move Up or Move Down button.
To remove an unused connection, select it and click the Remove button.
To add a new connection, click the Add button then provide the necessary information such as SSID, encryption type, encryption key, .
To remove an unused connection, select it and click the Remove button.
To add a new connection, click the Add button then provide the necessary information such as SSID, encryption type, encryption key, .
Check Internet connection sharing properties and settings
To check the Wifi Adapter's properties , click on the Adapter Properties (Figure 11) in the Wireless Network Management dialog box as shown in Figure 10.
In the Wifi Adapter properties dialog, the Networking tab displays the network components being used and allows us to install or remove components.
In the Wifi Adapter properties dialog, the Networking tab displays the network components being used and allows us to install or remove components.
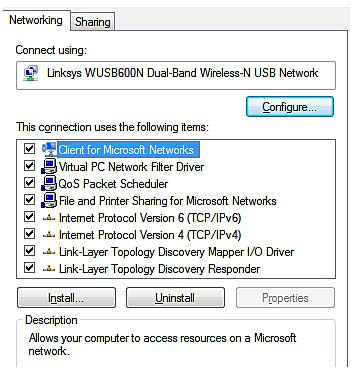
Figure 11: Networking tab on the Wifi Adapter properties dialog box.
The Sharing tab is used to configure the system as an Internet connection sharing server (Figure 12). An ICS server will provide Internet access to other computers on the network via its own Internet connection. We can use ICS along with a Wifi (or Switch or access server) access point to use the Router.
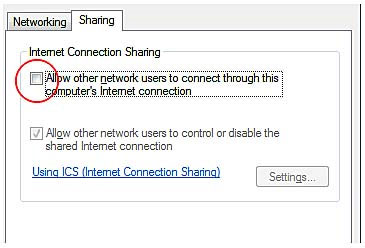
Figure 12: Sharing tab on Wifi Adapter properties dialog box.
Select the box to select Allow other network users to connect through Internet connection this computer to enable ICS. To specify the services that ICS will support, click the Settings button and select the services in the Services list as shown in Figure 13.
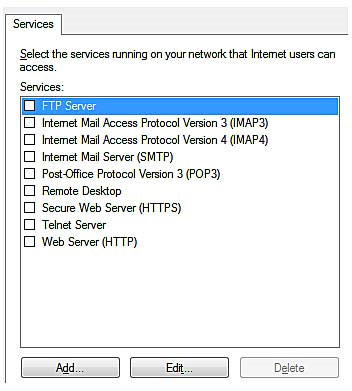
Figure 13: Install ICS support for desired services.
In addition to the services already included in the list, we can include other services by clicking the Add button and selecting the services that need to be supported.
Disconnect Wifi
To disconnect from a Wifi connection, click on the Wifi network icon in the system tray, then right-click on the current connection and select Disconnect (Figure 14). In addition, we can check the status and properties of the network from this dialog.
Disconnect Wifi
To disconnect from a Wifi connection, click on the Wifi network icon in the system tray, then right-click on the current connection and select Disconnect (Figure 14). In addition, we can check the status and properties of the network from this dialog.
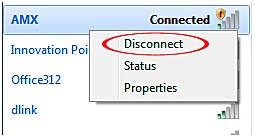
Figure 14: Disconnect from Wifi network.
Conclude
Windows 7 makes managing Wifi networks much easier than before. However, keep in mind that the network adapter needs to have Windows Vista or Windows 7 drivers installed in order to operate stably.
3.3 ★ | 3 Vote
You should read it
- How to hide WiFi network in Windows 10
- Wifi icon missing on the Taskbar Windows 10, this is how to fix
- Combine Windows XP and Vista machines on the same network
- 5 tips to troubleshoot network connectivity issues in Windows Vista
- Connect Windows 7, Vista and Windows XP computers
- How to hide hidden WiFi network SSID on Windows 10
- This is how to reset network settings on Windows 10 with just one click
- Turn on WiFi on Windows 7 to fix laptop errors not found WiFi network
May be interested
- How to arrange network connection on Windows 10
 windows 10 automatically arranges network connections based on parameters. however, we can also change the priority of network connection according to user needs.
windows 10 automatically arranges network connections based on parameters. however, we can also change the priority of network connection according to user needs. - Fixing the error 'WiFi doesn't have a Windows 10 configuration IP validation'
 however, in some cases if the ip address of the system (internet protocol) is misconfigured, it will cause a 'wifi doesn't have a ip configuration validate' or 'ethernet doesn't have a configuration ip validation' or 'wireless network không có một cấu hình ip hợp lệ'.
however, in some cases if the ip address of the system (internet protocol) is misconfigured, it will cause a 'wifi doesn't have a ip configuration validate' or 'ethernet doesn't have a configuration ip validation' or 'wireless network không có một cấu hình ip hợp lệ'. - The way to fix Windows 8 error does not catch WiFi
 the reason why the computer cannot catch wifi signal may be because after upgrading to a new version or because the network driver is incorrect.
the reason why the computer cannot catch wifi signal may be because after upgrading to a new version or because the network driver is incorrect. - Fix the problem of unstable WiFi on laptop with Windows 8.1 installed
 currently, there are some older laptops after upgrading from windows xp to windows 8.1 often have problems connecting to wifi, even if they have installed driver. this situation even occurs when you have reinstalled windows. this article will guide you how to fix wifi instability and glitches on laptop using windows 8.1.
currently, there are some older laptops after upgrading from windows xp to windows 8.1 often have problems connecting to wifi, even if they have installed driver. this situation even occurs when you have reinstalled windows. this article will guide you how to fix wifi instability and glitches on laptop using windows 8.1. - How to connect Wifi to desktop, PC
 adding the ability to catch / play wifi for pc is not too difficult. here are ways to help desktop computers connect to wifi, please consult.
adding the ability to catch / play wifi for pc is not too difficult. here are ways to help desktop computers connect to wifi, please consult. - The new WPA3 WiFi standard was officially released
 on june 25, 2018, wifi alliance - the wifi technology management organization announced the official release of wpa3. this is the latest wpa (wifi protected access) standard, user authentication technology for wifi connections.
on june 25, 2018, wifi alliance - the wifi technology management organization announced the official release of wpa3. this is the latest wpa (wifi protected access) standard, user authentication technology for wifi connections. - Fix the WiFi connection of iPhone and iPad when on iOS 8
 a lot of customers complained about ios 8, especially the problem of battery drain and wifi connection or trouble, the daily life is slightly disturbed. while waiting for apple to thoroughly fix the redmondpie.com technology page, it gave a little trick to fix the wifi error currently encountered, if you have a similar situation, you should consult.
a lot of customers complained about ios 8, especially the problem of battery drain and wifi connection or trouble, the daily life is slightly disturbed. while waiting for apple to thoroughly fix the redmondpie.com technology page, it gave a little trick to fix the wifi error currently encountered, if you have a similar situation, you should consult. - New iOS 14.7 beta fixes special network name bug that crashes WiFi connection
 over the past few weeks, ios has encountered a bug that causes wifi on iphones to be completely disabled when connecting to special network names. in the latest ios 14.7 beta, apple seems to have identified the problem and provided a fix.
over the past few weeks, ios has encountered a bug that causes wifi on iphones to be completely disabled when connecting to special network names. in the latest ios 14.7 beta, apple seems to have identified the problem and provided a fix. - Fix Wifi error disconnected on Windows 10, 8, 7 and Vista
 have you ever had a laptop disconnect from your wireless network continuously? or after upgrading the computer to windows 10 (or windows 8, 8.1) operating system, your wifi connection is disconnected.
have you ever had a laptop disconnect from your wireless network continuously? or after upgrading the computer to windows 10 (or windows 8, 8.1) operating system, your wifi connection is disconnected. - Play WiFi on super simple computers with MyPubicWiFi
 turn your computer into a wifi hotspot or in other words, play wifi from your computer, the simplest and most economical way to share your network connection with other devices like laptops and tablet phones.
turn your computer into a wifi hotspot or in other words, play wifi from your computer, the simplest and most economical way to share your network connection with other devices like laptops and tablet phones.










 How to check who is using Wifi temple, your home WiFi theft
How to check who is using Wifi temple, your home WiFi theft How to speed up Wifi network, increase WiFi signal
How to speed up Wifi network, increase WiFi signal