Manage Outlook 2007 through Group Policies - Part 3
 Manage Outlook 2007 through Group Policies - Part 1
Manage Outlook 2007 through Group Policies - Part 1
 Manage Outlook 2007 through Group Policies - Part 2
Manage Outlook 2007 through Group Policies - Part 2
In this section, we will show you some additional features that can be configured in Outlook 2007 using Group Policies.
Exchange Server 2007 with Outlook 2007 clearly increased user experience significantly when creating a profile via the Autodiscover feature. When a company has the appropriate credentials and web services are properly designed, the new user only needs to click on the Outlook 2007 icon and his or her data (name and e-mail) will be fill in automatically. All the user needs to do is click on Next and Finish to start using Outlook. The whole process is shown in Figure 1 and Figure 2 below.

Figure 1
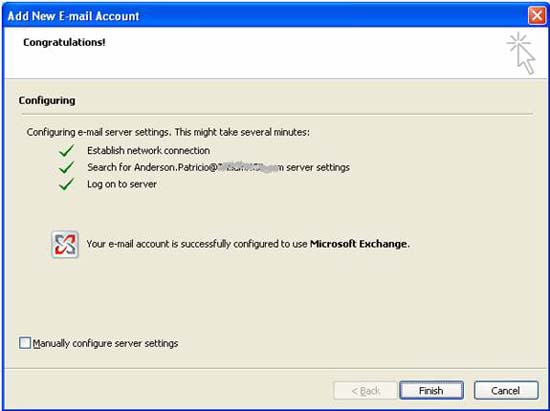
Figure 2
So what happens if we can improve the user experience a bit more? If instead click on the Outlook, Next and Finish icons, we can change the process to simply click on Outlook and start using it immediately. Would that be much more interesting to you? To get there, use Group Policies and follow the steps below:
- Open Microsoft Office Outlook 2007
- Open Tools | Account Settings
- Click Exchange
- Double click on Automatically configure profile based on Active Directory Primary SMTP Address
- The values can be Not Configured, Enabled and Disabled . Select Enabled as shown in Figure 3.
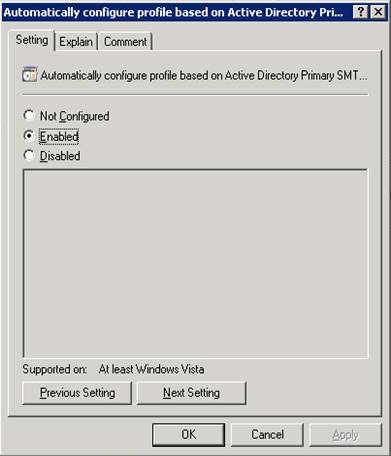
Figure 3
Now, in the workstation, where the user has received Group Policy, we can log in as a new user and ensure that the user has an active mailbox on Exchange Server. Then double-click the Outlook 2007 icon, which is the most basic. Users will now be able to access his or her mailbox without any other requests.
By default, Outlook will approve whether Windows Desktop Search 3.0 (or a new version) is installed. If not prompted, it will automatically display. If your organization is not inclined to install it at this point (or at least you want to avoid giving this user a decision during the first run of Outlook), we can use Group Policy. Follow the steps below to avoid this initial reminder:
- Open Microsoft Office Outlook 2007
- Open Tools | Options
- Open Preferences
- Click Search Options
- Double-click the Prevent item prompts when Windows Desktop Search component is not present and select Enabled
Outlook's Auto Archive settings
After having installed Outlook for the first time, the user will receive a notification about AutoArchive. The AutoArchive settings are configured by default, to run every 14 days and to notify the user when it runs. To configure AutoArchive's default settings, click Tools , Options , Other tabs and click the AutoArchive button. Figure 4 shows what appears next.
Note: Users can right-click on any folder, click Properties and the tab named AutoArchive will be displayed. Another Autoarchive configuration can be done at the directory level.
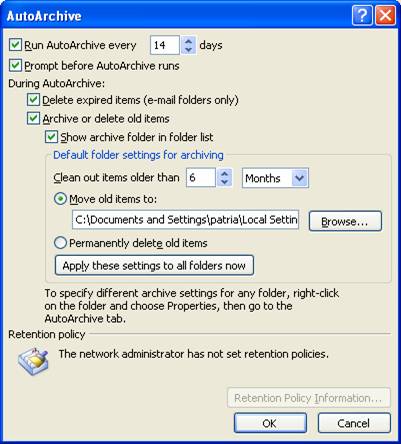
Figure 4
To manage aspects related to previous AutoArchive settings (such as setting Archive or delete old items, Show archive folder in list folder , .) we can use the AutoArchive Settings section, you have This item can be found in the following Group Policy path: Open Tools / Options , open the Other section, click AutoArchive and double-click the AutoArchive Settings item as shown in Figure 5. We can also use the same steps to disable Enable AutoArchive by clicking Disable .
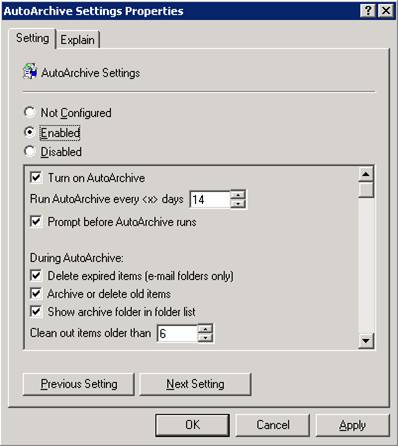
Figure 5
If you are using another Archiving solution, then you should disable AutoArchive to avoid any conflicts or loss of information that may affect your current solution. To disable users who automatically use AutoArchive, we can double-click Disable File | Archive and users will not be able to use items from the File menu, as shown in Figure 6.
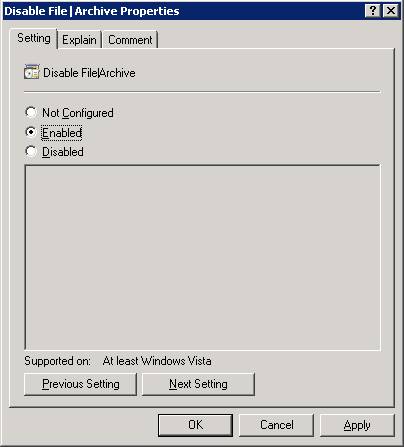
Figure 6
If we disable the AutoArchive feature, this option will not appear in the Other tab on the Outlook options, as shown in Figure 7.
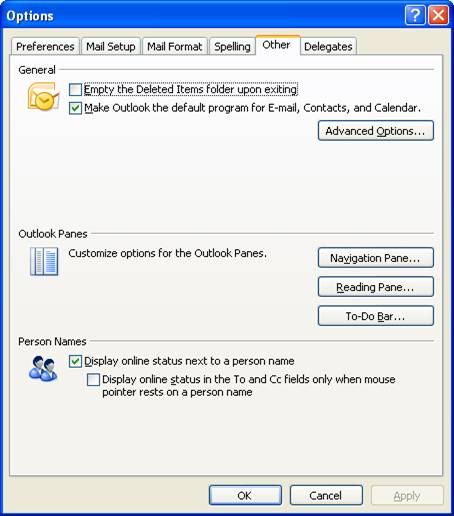
Figure 7
Manage user capabilities to adjust permissions on Outlook folders
By default in Outlook 2007, any user can right-click on any folder in its Mailbox and define user privileges on the Global Address List - Global Address List. However, we can change this default behavior using Group Policy, which can be found with this next link:
- Open Microsoft Office Outlook 2007
- Open Tools | Account Settings
- Click Exchange
- Double click on Do not allow users to change permissions on folders item
- Options can be Not Configured, Enabled or Disabled .
- Click Enabled to prevent users from changing privileges
After using Group Policy on the client, users can click on the folder's Properties and go to Permissions tab. Here, they will receive an error message and the Permissions tab will appear as before but cannot change any values, as shown in Figure 8.
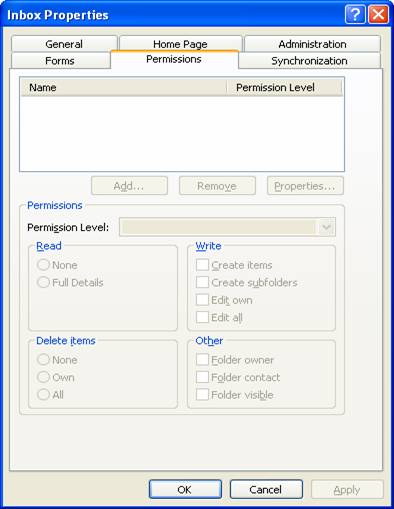
Figure 8
Note: This Group Policy does not allow changes to existing privileges
Outlook balloon pictures and Desktop Alert alert configuration
These are still used, but there are some companies that want to define some default behavior for Outlook comment boxes and configure Desktop alerts.
Outlook's comment boxes indicate certain messages to users when a connection to the Exchange Server is lost or if the client is having RPC delays when communicating with exchange server. That can tell us the connection problems. Some companies have remote offices and narrow bandwidths between these locations and Exchange servers. These comment boxes can reduce the number of calls that require user support. By using Group Policy, we can manage the comment boxes to increase the time to display information. Here are two options we can set the comment box for the client:
- Time before notification waits through the comment box
- Time before notification wait through the notification icon in the system tray
Note: Changes should be carefully documented and remember when you troubleshoot problems with Outlook performance in machines affected by this Group Policy.
The second component of this section is the desktop alert, which displays a new message to the user's mailbox. We can manage aspects of this warning, such as the current alert period (fade, mouse effect, etc.), opacity (if we want to enable or disable turn it). To change these settings, use the steps below. In the example, we disable this warning in the current Group Policy as follows:
- Open Microsoft Office Outlook 2007
- Open Tools | Options .
- Open Preferences
- Open E-mail Options
- Open Advanced E-mail options
- Click Desktop Alert
- Double click Do not display New Mail alert for users and select Disable
Using the previous setting, any new mail sent to the mailbox of the user affected by Group Policy will not be displayed through this warning feature.
Conclude
In the last part of this series on Group Policy and Outlook 2007, we showed you how to configure automatic profiles for Outlook, Auto Archive settings, and how to disable privileges on Outlook and devices. set up Desktop Alert.
You should read it
- Microsoft lists Windows 10 group policies that you should avoid touching
- Configure Outlook 2007 with Exchange Server 2007
- How to create a Group Email in Outlook
- Speed up Microsoft Outlook 2007
- Instructions for sending free SMS via Outlook
- Microsoft has just released the 2007 Outlook 2007 update
- How to Archive in Outlook 2007
- Configure Web Services URL of Exchange Server 2007
May be interested
- System Administration with Group Policy in Windows XP - Part I
 in windows xp there is a nice tool, group policy (gp). many windows users have been around for a long time but have never known this tool because they cannot be found in control panel, administrative tools or system tools. gp is one of the components of microsoft management console and you must be a member of the group
in windows xp there is a nice tool, group policy (gp). many windows users have been around for a long time but have never known this tool because they cannot be found in control panel, administrative tools or system tools. gp is one of the components of microsoft management console and you must be a member of the group - Use Group Policy Filtering to create a DHCP enforcement policy for NAP - Part 3
 in this part 3, i will show you more about policies and see what they do in a dhcp enforcement solution.
in this part 3, i will show you more about policies and see what they do in a dhcp enforcement solution. - Leaked series of screenshots of Microsoft's new 'One Outlook' email client for Windows 11
 microsoft is said to be working towards unifying outlook across platforms as part of the one outlook strategy the company has talked about a lot over the past few years.
microsoft is said to be working towards unifying outlook across platforms as part of the one outlook strategy the company has talked about a lot over the past few years. - Use Group Policy Filtering to create a DHCP enforcement policy for NAP - Part 2
 how to use the nap policy wizard to automatically create network, health, and connection policies to control your network.
how to use the nap policy wizard to automatically create network, health, and connection policies to control your network. - Networking Basics: Part 15 - Universal Groups & Group Nesting
 in the previous part of this series, we introduced the concept of using groups to manage network access, followed by allowing permissions directly to users. we have also explained
in the previous part of this series, we introduced the concept of using groups to manage network access, followed by allowing permissions directly to users. we have also explained - Avoid forgetting to send attachments in Outlook
 forgotten attachment detector (fad) is a small utility for outlook of office labs, this is a small group within the office group, the group created some interesting add-ins for office products.
forgotten attachment detector (fad) is a small utility for outlook of office labs, this is a small group within the office group, the group created some interesting add-ins for office products. - Create and manage Quick Steps in Outlook 2010
 one of the most new and handy functions of microsoft outlook 2010 is quick steps - which can help users create, manage and apply many functions in a single operation to manage email.
one of the most new and handy functions of microsoft outlook 2010 is quick steps - which can help users create, manage and apply many functions in a single operation to manage email. - What is Outlook Mail? How to register and use Outlook mail for beginners
 outlook mail is a free email service delivered and provided by microsoft, unlike some other mail applications that need to be accessed via web browsers, outlook mail has a version of the microsoft outlook application on the desktop to help users. you can access and manage your work and email more easily.
outlook mail is a free email service delivered and provided by microsoft, unlike some other mail applications that need to be accessed via web browsers, outlook mail has a version of the microsoft outlook application on the desktop to help users. you can access and manage your work and email more easily. - 10 ways to manage Inbox in Outlook 2010
 here are some of the most practical ways to use outlook 2010 features to regain control of your mailbox.
here are some of the most practical ways to use outlook 2010 features to regain control of your mailbox. - How to Set Up Email in Outlook Latest 2022
 microsoft outlook is an email program that allows you to manage multiple email accounts in just one software. you can set up each account with internal controls so you can get all your email in one place.
microsoft outlook is an email program that allows you to manage multiple email accounts in just one software. you can set up each account with internal controls so you can get all your email in one place.










 Google Docs supports more docx and xlsx
Google Docs supports more docx and xlsx Close a Word 2007 document
Close a Word 2007 document Microsoft Office 2010 review
Microsoft Office 2010 review 7 tips in Word 2007
7 tips in Word 2007 Trick to create XML files in Word 2003
Trick to create XML files in Word 2003 10 security tips for Access database
10 security tips for Access database