Instructions to slow down videos on Canva
Some video editing applications also have the option to slow down videos on Canva, but there will be fixed speed milestones. With Canva, you can choose your own slow-motion speed with the video speed bar. The following article will guide you to slow down videos on Canva.
How to slow down a video on Canva
Step 1:
We log in to our Canva account, then at the interface you click on the Create design button .
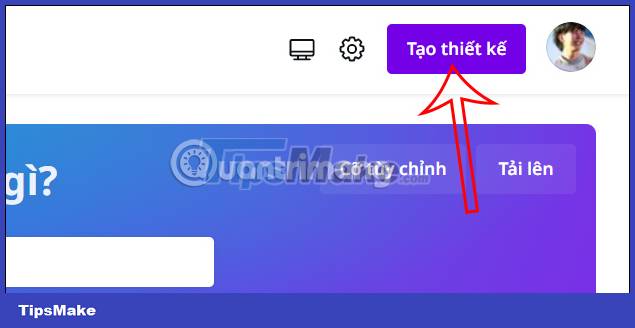
Displaying a list of design options on Canva, users click on the Video item to adjust.
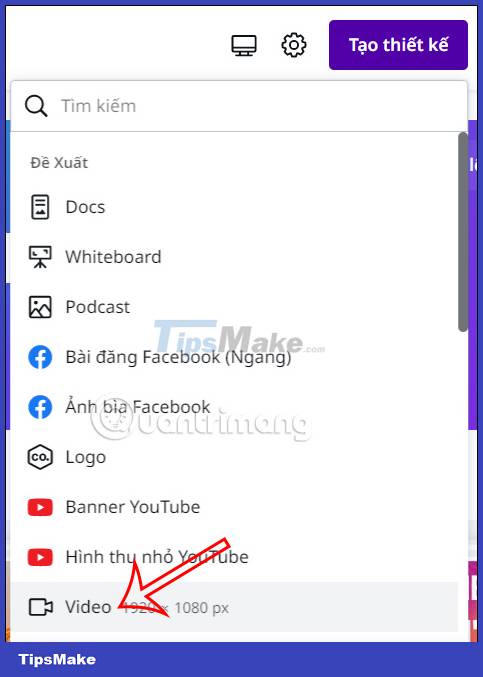
Step 2:
Looking to the left edge of the interface on Canva, click Upload to download the video you want to edit speed.

Continue to look to the side, click the Upload file button to download the video you want to edit the playback speed.

Step 3:
Click on the video to put the video into the editing interface. At this interface, users click on the Playback item in the video adjustment bar above as shown.

Step 4:
Next you look to the left edge to see the speed adjustment bar for the video . With a normal video speed of 1, you will slow down the video speed by moving the circle to the left.

You can also enter the video speed you want to adjust directly into the rectangular box next to it. Enter the speed and press Enter to save it. Immediately the video speed is slowed down to the speed you adjust.

Step 5:
Finally, we just need to save the slow-motion video on Canva and it's done.

You should read it
- 8 Best Alternatives to Canva
- Instructions for creating stickers on Canva
- 5 Steps to Design a Free Logo on Canva
- 10 things you can create with Canva
- How to make mind maps on Canva
- Should I upgrade to Canva Pro?
- Instructions for creating podcast covers on Canva
- Instructions for blurring photos on Canva are very simple
May be interested
- 4 New Canva Features You'll Love
 at canva create 2025: uncharted, the company announced a series of new features focused on removing unnecessary complexity and consolidating disparate features into one seamless experience.
at canva create 2025: uncharted, the company announced a series of new features focused on removing unnecessary complexity and consolidating disparate features into one seamless experience. - Instructions for creating podcast covers on Canva
 in this article, you have more options to create a podcast cover on canva with available designs for you to choose from. we just need to click on the image design template available on canva and edit it again.
in this article, you have more options to create a podcast cover on canva with available designs for you to choose from. we just need to click on the image design template available on canva and edit it again. - How to design 3D text on Canva
 with the text maker app available in canva, you can instantly create beautiful, artistic 3d text. here are instructions for designing 3d text on canva.
with the text maker app available in canva, you can instantly create beautiful, artistic 3d text. here are instructions for designing 3d text on canva. - Explore the Disney collection in Canva
 step into the wonderful world of disney with the collection available on canva. add charm to your designs with classic disney characters and your favorite templates.
step into the wonderful world of disney with the collection available on canva. add charm to your designs with classic disney characters and your favorite templates. - How to resize each page in Canva
 with the upgrade, canva now allows you to resize each page to your liking, without affecting the design of other pages.
with the upgrade, canva now allows you to resize each page to your liking, without affecting the design of other pages. - How to create AI graphics on Canva
 canva now uses ai for many tools to help users freely create the content they want, such as creating ai graphics on canva.
canva now uses ai for many tools to help users freely create the content they want, such as creating ai graphics on canva. - 8 Best Alternatives to Canva
 if the canva templates don't suit your aesthetic, or if you're looking to expand your graphic design toolkit, here's a list of some of the best canva alternatives.
if the canva templates don't suit your aesthetic, or if you're looking to expand your graphic design toolkit, here's a list of some of the best canva alternatives. - How to use gradient colors for Canva text
 gradient color ranges bring artistic effect to images and text, helping the content stand out in the design.
gradient color ranges bring artistic effect to images and text, helping the content stand out in the design. - Instructions for inserting links into content on Canva
 with canva you can design and create various content such as inserting links into slides. when you insert a link directly into a slide, viewers will easily access your website.
with canva you can design and create various content such as inserting links into slides. when you insert a link directly into a slide, viewers will easily access your website. - Instructions for sharing designs on Canva
 the designs on canva are completely shareable to other accounts to exchange or let them save the design for use.
the designs on canva are completely shareable to other accounts to exchange or let them save the design for use.










 How to send location directly on WhatsApp
How to send location directly on WhatsApp How to Create Color Editable Elements for Canva Using Adobe Illustrator
How to Create Color Editable Elements for Canva Using Adobe Illustrator Tips for using Google Bard AI effectively
Tips for using Google Bard AI effectively How to turn off syncing Facebook contacts on TikTok
How to turn off syncing Facebook contacts on TikTok How to remove Google Passkey setup device
How to remove Google Passkey setup device