How to use Canva Mobile to edit videos on your smartphone
Whether you're creating Reels or editing videos for YouTube, Canva is a great mobile app for putting together footage on your smartphone. Today's article will walk you through the entire process of creating and editing videos using the tool. You can follow along with a free or paid subscription.
1. Use the right template or size
To successfully create anything in Canva, you need the right foundation. You can use templates if you want to add an artistic touch to your content. If you want to start from scratch, you can use custom dimensions instead.
If you're posting to a specific platform, you should check the dimensions first. Canva can help with this; you'll find presets for Reels, TikTok videos, etc., just use the search bar to find what you need. In this case, I'm using the Video size template (1080p) and starting from scratch.
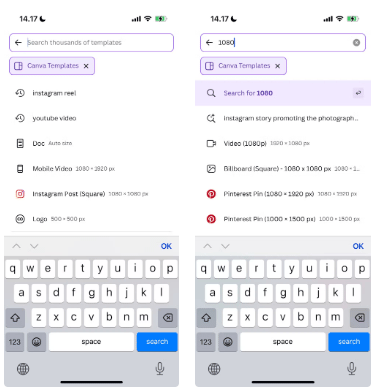
As a general rule, use 1920 x 1080 for landscape videos and 1080 x 1920 for portrait videos. It's also a good idea to learn about video aspect ratios.
2. Add clips to your Canva project
Once you've chosen a starting point for your video, the next step is to import the clips you plan to use. All of the footage you'll be using should already be on your smartphone, which makes adding it easier. However, if you want to edit clips from your DSLR camera using Canva for mobile, import them to your computer first, then open the Canva app on your smartphone.
Here's how to add a clip to your Canva project:
- Select the Camera tab .
- Expand the drop-down menu and select Videos to ensure that you only import video content.
- Select Add as new pages after selecting all the clips you want to import. Do not select Add to page unless you want them all to appear on the same page.

Once you import your video clip, you'll see an editing timeline at the bottom. You can use Canva to edit video content, but you can also create videos from images.
3. Edit video color and content
The majority of editing time in Canva will be spent on color correction for your video and other parts of your content. Since this is often quite complex, we'll break it down into two parts. Let's look at color correction first before moving on to the rest of your content.
Edit color and lighting in Canva video clips
While Canva doesn't have the advanced color editing tools you'll find elsewhere, it does have a range of tools that are useful for beginners. For example, you can add filters and adjust saturation. Likewise, you can change different aspects of lighting.
Here's how to use these tools:
- At the bottom of the screen, select Adjust .
- Go to Filters and select a filter if you want to do this. Otherwise, move on to the next step.
- Change the color tone and warmth in White balance before moving on to Light , Color and Texture .
- Adjust each area to your preference. Then press the x button to return to the main page.
- Repeat this process for all clips in the video.

Besides using Canva to edit video color, you can also change the color of images, graphic elements, and text in Canva.
Adjust other aspects of your Canva video content
After color correction, you should move on to changing the content of your video. For example, you can add transitions and animations. These include fades, zooms, and flips. In some cases, you may also benefit from using blends.
You'll see the different animation options split into subsections, while all the transitions are in the same row. You can also choose whether to apply these changes to all pages or just one, along with adjusting their intensity (you need Canva Pro to customize animations; no paid plan is required for transitions).
The article recommends making these changes in the following order:
- Select Animate and the type of animation you want in your video.
- If you have Canva Pro, select the slider icon and change the ratio.
- Go back to the home page and tap Transitions .
- Select the transition effect you want to add to your video.
- Tap the transition effect again to reveal the slider. Unlike animations, you can change the intensity without a paid plan.
- Select the < button to go back to the previous window. While there, check Apply between all pages if that's what you want to do before pressing the x button .

If you're editing videos for YouTube, you might consider looking into ways YouTubers can use Canva for graphics and branding.
4. Add finishing touches
You're almost ready to export your video project, but before you do, you should add a few finishing touches. For example, Canva allows you to change the speed of your video. You can also decide whether you want your content to play automatically or on a loop. Do this by selecting Playback and adjusting these categories as needed.
You can also change the length of your clip by dragging either edge in/out. And if you want to delete any clip, just tap on it and select the trash icon.
5. Change the sound
Before exporting, you should change the audio in your Canva projects. Honestly, there's not much to do here other than change the volume. You can use the slider to lower the volume or tap the icon to mute it completely.
To add music to your content, you shouldn't use Canva. Instead, use one of these other ways to add music to your videos on iPhone and Android.
When you're ready to export your video, select the download icon in the upper right corner and hit Download .

Editing videos in Canva is super simple, and you can make lots of simple changes like adjusting colors and adding filters. While it's not the best place to add music, you can easily do that elsewhere. You can use Canva to edit Reels, YouTube videos, TikTok posts, and more.
You should read it
May be interested
- 4 New Canva Features You'll Love
 at canva create 2025: uncharted, the company announced a series of new features focused on removing unnecessary complexity and consolidating disparate features into one seamless experience.
at canva create 2025: uncharted, the company announced a series of new features focused on removing unnecessary complexity and consolidating disparate features into one seamless experience. - Comparing Canva and Adobe Express on Mobile
 canva mobile and adobe express mobile are similar tools that deliver great results, but is one of them a better choice?
canva mobile and adobe express mobile are similar tools that deliver great results, but is one of them a better choice? - Top online video editing websites, making online videos
 current video editing sites will all provide you with basic, or advanced video editing features, enabling users to process videos quickly.
current video editing sites will all provide you with basic, or advanced video editing features, enabling users to process videos quickly. - Instructions for creating QR codes on Canva
 in this article, you will learn how to create a qr code for your website on canva so you can insert it into banners, advertising images, ...
in this article, you will learn how to create a qr code for your website on canva so you can insert it into banners, advertising images, ... - How to edit videos on Android with Kinemaster
 kinemaster is a feature-rich video editing application for android, allowing you to freely edit videos in your own way and for free.
kinemaster is a feature-rich video editing application for android, allowing you to freely edit videos in your own way and for free. - How to make 3D tilted images in Canva
 canva has tools for you to design and edit images, such as creating more artistic 3d tilted images. here is a guide to creating 3d tilted images in canva
canva has tools for you to design and edit images, such as creating more artistic 3d tilted images. here is a guide to creating 3d tilted images in canva - How to Edit Videos with CapCut
 are you looking for free video editing tools? this is an article on how to edit videos with a free mobile application called capcut. many people use this app to edit tiktok videos, but you can use tons of other features! this article will introduce you to many common and important features, from basic editing tips, including how to work with the app, to more special features like adding background music and filters.
are you looking for free video editing tools? this is an article on how to edit videos with a free mobile application called capcut. many people use this app to edit tiktok videos, but you can use tons of other features! this article will introduce you to many common and important features, from basic editing tips, including how to work with the app, to more special features like adding background music and filters. - 8 Best Alternatives to Canva
 if the canva templates don't suit your aesthetic, or if you're looking to expand your graphic design toolkit, here's a list of some of the best canva alternatives.
if the canva templates don't suit your aesthetic, or if you're looking to expand your graphic design toolkit, here's a list of some of the best canva alternatives. - Instructions for creating stickers on Canva
 canva supports you to design and create many artistic ideas, helping you get images to serve your purposes. and in this article you will have more options to create stickers on canva with simple steps.
canva supports you to design and create many artistic ideas, helping you get images to serve your purposes. and in this article you will have more options to create stickers on canva with simple steps. - 5 Steps to Design a Free Logo on Canva
 canva is a very familiar design website, with both amateur and professional designers in many fields. canva has a ton of professional designs, including logo templates, so you can design your own products.
canva is a very familiar design website, with both amateur and professional designers in many fields. canva has a ton of professional designs, including logo templates, so you can design your own products.










 How to Use Styles in Microsoft Word to Format Documents Consistently
How to Use Styles in Microsoft Word to Format Documents Consistently iPhone stuck on apple logo: Causes and solutions
iPhone stuck on apple logo: Causes and solutions Summary of the latest Idle Heroes: Heroic Era codes
Summary of the latest Idle Heroes: Heroic Era codes Simple ways to keep your liver healthy
Simple ways to keep your liver healthy How to Hide Text in Windows 11 Screenshots
How to Hide Text in Windows 11 Screenshots 8 settings to make your Samsung phone run faster
8 settings to make your Samsung phone run faster