Should I upgrade to Canva Pro?
Canva is a great tool for people who want to create graphics without any graphic design expertise. Its custom templates, along with a drag-and-drop interface, make it easy to learn and use.
The free version of this software offers many options and features, which can help you create professional designs without spending a dime. However, Canva Pro also gives users its own perks.
Today's article will shed some light on the biggest benefits of upgrading to Canva Pro and will help you decide if it's worth your money.
1. Magic Resize: Change the design in various sizes
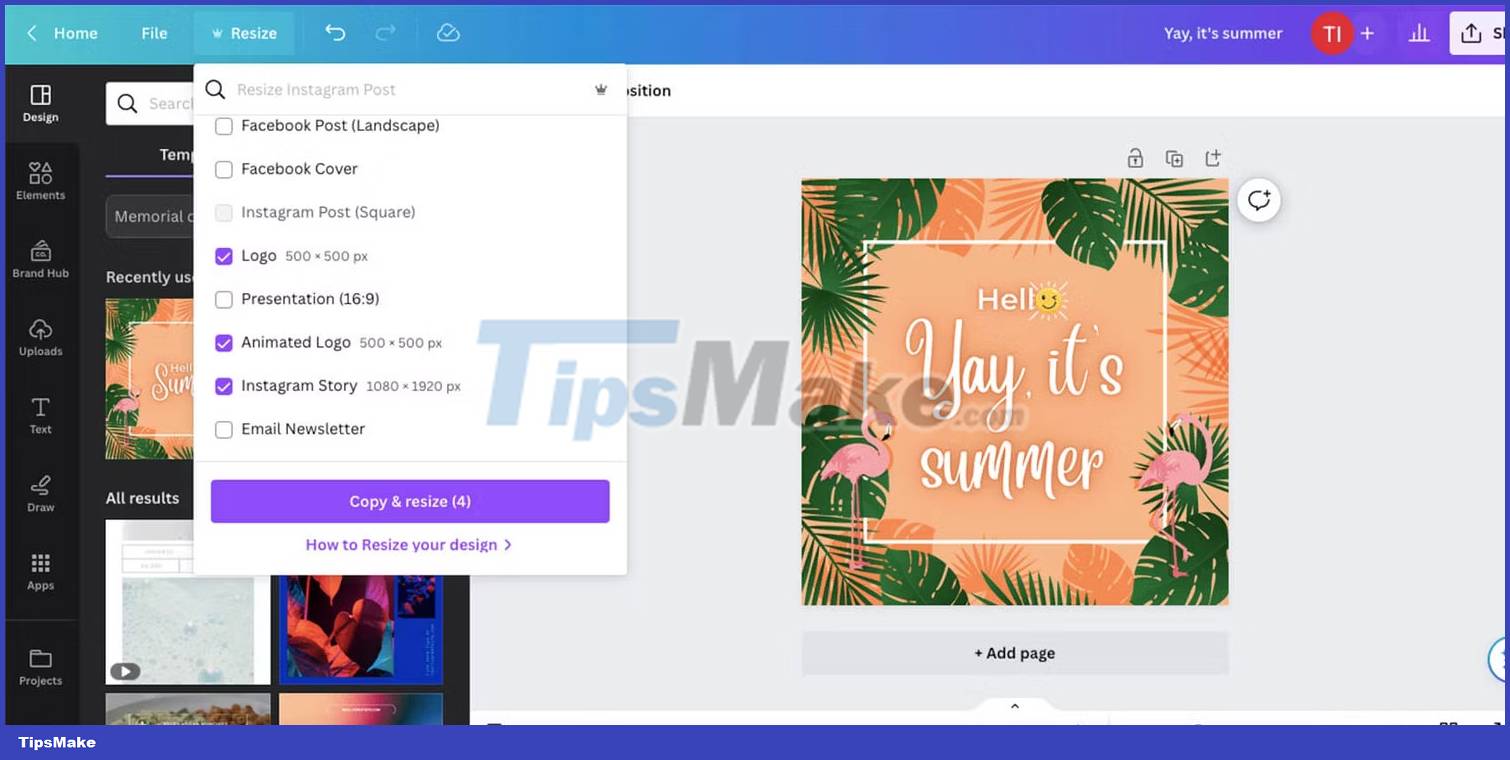
Usually, when you start working on a new design in Canva, you choose your preferred design type, such as Instagram posts, posters, YouTube videos, etc. The design type determines the size of the workspace.
In the free version of Canva, when you choose a type and start creating it, you're almost committed to that size. If you're halfway through your work and decide that you want your posts to be for Facebook instead of Instagram, you're going to have a hard time. This means you have to start over or somehow copy from one design to another.
However, in the Pro version, you can use the Magic Resize tool in the top left corner of the screen. With a few clicks, you can make copies of your creation in other sizes. In those copies, you may need to move some elements around to make them fit better, but the basic layout remains the same.
This is a great time saver if you plan to post the same content across multiple social media platforms. Another example is when you want to create multiple documents to represent the same brand, such as website headers, letterheads, and presentations.
2. Brand Hub: Consistency in every design

To continue with the theme of brand representation, Canva Pro offers a great tool called Brand Hub. If you use software to create images and videos for a client, this can be helpful. It is also invaluable if you use Canva to promote yourself as a small business and want a cohesive look.
There are many features in this category. First, let's look at the Brand Kit. In this area, you can add all your logos in one place, as well as your brand's colors, fonts, graphics, icons, etc. After doing that, you can adjust any design to match the same brand with just a few clicks.
Just go to the Design tab on the left, select Style , click on the brand color and watch the transformation on the screen. You can do the same with fonts and access everything you have set in the Brand Kit tab on the left.

Going back to the settings in Brand Hub, another extremely useful tool is Brand Templates . Plus, if you're working as a team, the Hub lets you collaborate with others and even restricts exactly what they can use, so it's all unified.
3. Premium templates and assets: More creative opportunities
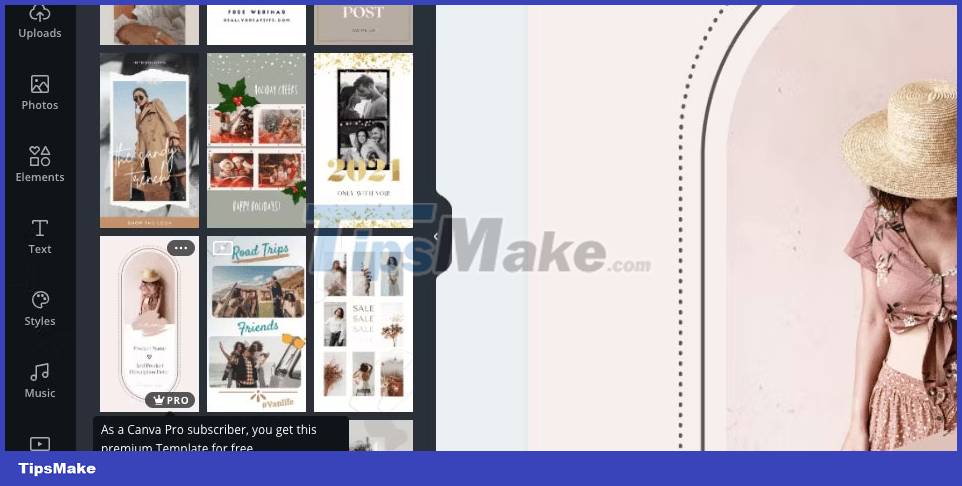
For those who use Canva regularly, templates are another huge time saver. They give you a good base to start creating designs in Canva without much effort.
You can find templates for almost any situation, from Instagram Stories to resumes. These can be extremely helpful when you get nervous at the thought of designing something from scratch.
While these are available in the free version, there are plenty more to choose from with the Pro version. Plus, a Pro account opens up access to a variety of content that can enrich your designs. This includes more than 4 million photos, as well as many additional stickers, fonts, and animations.
The biggest difference is with video and audio, as there are more options to choose from. The Pro account also helps you find the exact content for your needs when you use the Search option. Searching for a specific word will yield a variety of usable results.
4. Brand Templates: Reuse your creations

Canva users who have used the software for a long time and are familiar with most of its features, will appreciate the Pro option that allows them to create custom templates.
You can have several templates designed specifically for your needs (including all your brand colors, fonts and logos). You can also change the text and images each time you use them.
In the free version, there is a way around this problem by copying an existing design. However, by creating a template, you ensure that you don't accidentally overwrite something that you want to keep for future use. This is useful when multiple people use the same account.
While this feature is called Brand Template , it's not necessarily limited to one brand. You can use it for your own company, or if you have many clients, to make your job easier in the future. In that case, you can save the templates in different folders to keep it organized.
The option to turn the design into a template is next to the Download button . Click the three dots, then select See all . Next time you choose that design, you can edit the template or use it as a template, which won't affect the original.
5. Schedule social posts: Manage directly from Canva

One of Canva's biggest strengths is its design for social media, including Instagram, Facebook, Twitter, LinkedIn, Pinterest, etc. So the software will allow you to post directly to these platforms.
You can already do in the free version. However, the Pro account takes this functionality to a whole other level. Plus, with Canva's Content Planner, you can plan ahead and spot gaps in your posting schedule.
Unfortunately, the scheduler does not cover all platforms and such as Instagram Reels. To do that, you must use a third-party application that allows you to schedule posts on multiple platforms.
6. Transparent Background: For Graphic Design Enthusiasts

The last point may be a minor annoyance to some, but a major inconvenience to others. The free version of Canva does not allow you to save any image with a transparent background, even if you choose the format as GIF.
If most of your work is on social media, that may not be a problem. But if you specialize in print design, user interfaces, logos, etc., this can be troublesome, since you have to use another software just to remove the background.
Canva Pro allows you to remove the background with just one click. The Background Remover feature also has the option to edit the selection if you're not satisfied with the end result. For those who use Canva to edit videos, the software can even remove the background for it with a Pro account.
You should read it
- Instructions for creating QR codes on Canva
- 8 Best Alternatives to Canva
- Instructions for creating stickers on Canva
- 5 Steps to Design a Free Logo on Canva
- 10 things you can create with Canva
- How to make mind maps on Canva
- Instructions for creating podcast covers on Canva
- Instructions for blurring photos on Canva are very simple
- How to create leaflets using Canva
- How to underline text in Canva
- What is Kittl? What's the difference compared to Canva?
- Instructions to slow down videos on Canva






 4 Things to Consider Before Paying for Canva Pro
4 Things to Consider Before Paying for Canva Pro Instructions for creating QR codes on Canva
Instructions for creating QR codes on Canva 8 Best Alternatives to Canva
8 Best Alternatives to Canva Instructions for creating stickers on Canva
Instructions for creating stickers on Canva 5 Steps to Design a Free Logo on Canva
5 Steps to Design a Free Logo on Canva 10 things you can create with Canva
10 things you can create with Canva