How to take screenshots on a Macbook extremely fast and easy
MacOS is a highly customizable and highly customizable Apple operating system that gives users the most enjoyable and most comfortable experience in every operation. From the small features are also meticulously designed and created by Apple, thanks to that, MacOS users are always satisfied. Unlike Windows lengthy, cumbersome operations, MacOS is shorter and more convenient. Like taking screenshots on Windows fast, you need to use third-party software to be fast, and with MacOS, you only need to remember the shortcuts are done. Today, the software tips will guide you 3 ways to take screenshots of Macbook screen quickly and easily.

1. Capture full screen
Here's how to take a full screen shot on a Macbook, which will include everything that appears on your screen. After the capture is completed, MacOS will automatically save to the screen quickly and automatically named after the shooting date and time. Speaking of which, surely you already know how faster it is than Windows? And especially the automatic naming by the time and time makes you not be confused.
Shortcut:
Command + Shift + 3 
And this is the result after the scan is completed.

2. Select the area to capture
Selecting a region to capture helps you share to the viewer what areas are needed and does not reveal too much information about your computer. The region selection for shooting is often used when you need to send samples, codes, messages by photos, . How to choose the area to capture on the Macbook is also integrated shortcuts, no need to take effort to cut the photo. whole screen.
Shortcut:
Command + Shift + 4 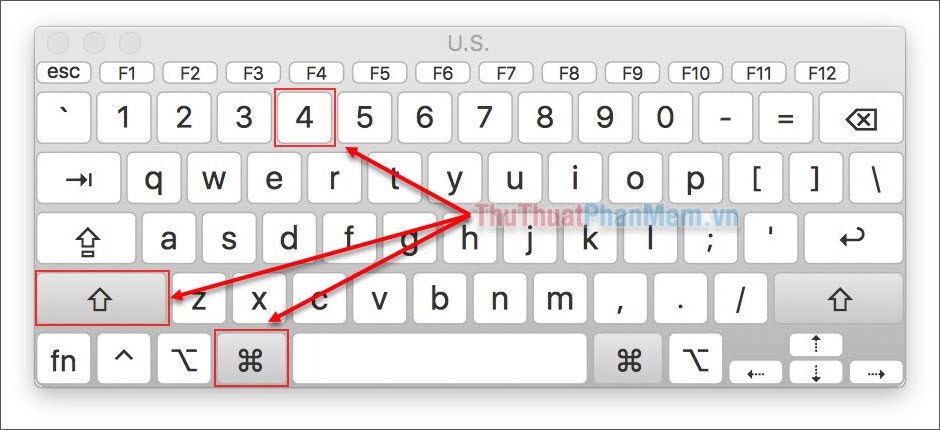
After you press the combination above, the cursor on the Macbook will become the center of the gun. Now hold the left mouse button and move the mouse to select the area to capture.

And this is the result when shooting by selection.

3. Choose a smart shooting area
This is a shot similar in nature to the Shooting Area selection, but a bit upgraded to help you work faster than the standard. With select shooting area, you have to hold the mouse and hover to select it, select Smart shooting area when you hover the software will automatically identify the area you want to capture. This saves your time.
Shortcut:
Command + Shift + 4 + Spacebar (Long bar / space) 
Your cursor will then be moved to the Camera icon. Now where you move the camera will appear focus area pink. This pink part will be the part the camera will take.

Results after shooting.

The above article, Software Tips introduced you to 3 ways to take a screenshot of the fastest and simplest Macbook. Through this article, we hope that this will help you quickly improve the operations on your Macbook. Good luck!
You should read it
- 3 simple and quick ways to take a screenshot on your MacBook
- How to take screenshots Laptop HP fast and simple
- Instructions on how to rename Zalo extremely fast and easy
- 5 Simple and Fastest Ways to Take Macbook Screenshots
- DNS Jumper - Change DNS very fast, extremely easy to access Facebook, speed up the network
- MacBook Air 2019 review - beautiful and durable laptop
- Here's how to take super-fast screenshots on Firefox!
- How to Temporarily Remove Keys from Macbook
May be interested
- How to stamp image copyright with Snagit extremely fast and beautiful
 how to stamp image copyright with snagit extremely fast and beautiful. there are many professional image editing applications that help us stamp copyright photos quickly and beautifully, but if you have used snagit, you will love this software because of its beauty.
how to stamp image copyright with snagit extremely fast and beautiful. there are many professional image editing applications that help us stamp copyright photos quickly and beautifully, but if you have used snagit, you will love this software because of its beauty. - Best USB Format software today and how to use it
 best usb format software today and how to use it. the biggest disadvantage of usb is that it is often infected with viruses, malicious codes because it is often plugged into many different computers. because of that, to keep both your computer and usb safe, you need to charge it
best usb format software today and how to use it. the biggest disadvantage of usb is that it is often infected with viruses, malicious codes because it is often plugged into many different computers. because of that, to keep both your computer and usb safe, you need to charge it - How to add Presets to Lightroom
 how to add presets to lightroom. lightroom users often share these preset files with each other to apply to the series of photos they want to edit. in this article, tipsmake.com will guide you how to add presets to lightroo
how to add presets to lightroom. lightroom users often share these preset files with each other to apply to the series of photos they want to edit. in this article, tipsmake.com will guide you how to add presets to lightroo - Top 5 software to create the best USB Boot
 top 5 software to create the best usb boot. to install windows we often use a cd or usb, but today when optical drives are no longer popular, installing windows with usb becomes much more common. of course to install windows by
top 5 software to create the best usb boot. to install windows we often use a cd or usb, but today when optical drives are no longer popular, installing windows with usb becomes much more common. of course to install windows by - Top 3 Photo resizing software, resizing photos on the best computer
 you need to resize the image, but you do not know which software to choose the best among many image resizing software today. so invite you to refer to the top 3 image resizing software, resizing photos on the best computer that article.
you need to resize the image, but you do not know which software to choose the best among many image resizing software today. so invite you to refer to the top 3 image resizing software, resizing photos on the best computer that article. - Top software for watching TV on best computer 2020
 top software for watching tv on the best computer in 2020. in the past, we wanted to watch television with an antenna and a dedicated tv. today, the network of sharing on the internet is extensive and abundant, we can watch tv with the computer
top software for watching tv on the best computer in 2020. in the past, we wanted to watch television with an antenna and a dedicated tv. today, the network of sharing on the internet is extensive and abundant, we can watch tv with the computer






 8 ways to take screenshots of MacBook Air M1 2020
8 ways to take screenshots of MacBook Air M1 2020 5 Simple Ways to Take a Screenshot of Your Macbook, Guaranteed to Be Clear
5 Simple Ways to Take a Screenshot of Your Macbook, Guaranteed to Be Clear Ways to take screenshots in Windows 8 extremely fast and simple
Ways to take screenshots in Windows 8 extremely fast and simple 3 simple and quick ways to take a screenshot on your MacBook
3 simple and quick ways to take a screenshot on your MacBook How to take screenshots Laptop HP fast and simple
How to take screenshots Laptop HP fast and simple