How to lock the screen of your computer Windows 10, Windows 7 is simple and fast
Locking your computer screen is an extremely simple and quick way to help us protect our computer from strangers in case we have to leave the computer for a short time. Instead of having to turn off the computer, the screen lock will be much faster and we can quickly return to the unfinished work at any time. This article of TipsMake.com will guide you how to lock the computer screen on windows 10 and windows 7, please refer.

Method 1: Use keyboard shortcuts
The fastest way for you to lock the screen no matter what you are doing is to use the Windows + L keyboard shortcut immediately the screen will lock and you can get up to do something else.
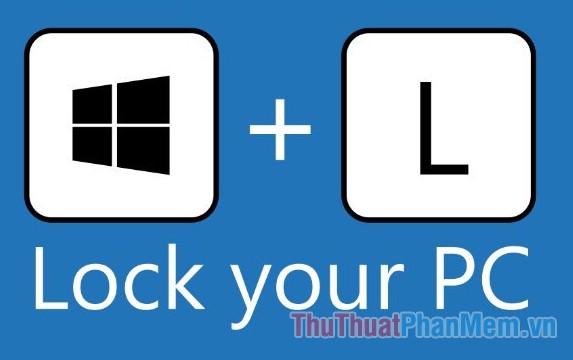
Method 2: Create a screen lock button
If you do not like to use the key combination as the first way, we can create a button on the Desktop screen to lock the screen with 1 mouse click.
Step 1 : Right-click on the Desktop and select New -> Shortcut

Step 2: A new window appears, enter the command: rundll32.exe user32.dll, LockWorkStation in the box and then click Next .

Step 3: Next, you name the button and then click Finish

So we have created a screen lock button, you just need to double click on the Lock button and the screen will lock:

If you want to change the Lock button icon for better, right-click on the Lock button and select Properties then in the new window select Change icon

Next you choose the icon you like (this icon you can go online to download by searching with the keyword Lock button .ico).

And so our Lock button is much nicer:

Above is a tutorial on how to lock a computer screen on windows 7 and windows 10, hope you will find the article useful. Good luck!
You should read it
- How to disable Lock Screen lock screen on Windows 8, 10
- 8 simplest ways to lock Windows 10 computer screen
- Remove Network icon on Lock Screen lock screen Windows 10
- The trick to 'transform' the Lock screen of Windows 11 is more diverse
- How to automatically lock the computer screen Windows 10, Windows 7
- Summary of how to lock Windows 11 PC
- Instructions to turn off ads on the Screen Lock screen Windows 10
- Customize and add apps to the lock screen of Windows 10
May be interested
- How to turn on the search box on the lock screen on Windows 10
 starting with windows 10 build 18932, a new experimental feature allows adding a search box on the lock screen so users can search the web using bing directly on the lock screen. and this is how to turn it on.
starting with windows 10 build 18932, a new experimental feature allows adding a search box on the lock screen so users can search the web using bing directly on the lock screen. and this is how to turn it on. - 4 ways to lock Windows 10 computers super fast
 here are ways to help you lock your windows 10 computer in a flash.
here are ways to help you lock your windows 10 computer in a flash. - Summary of how to lock Windows 11 PC
 due to work requirements, sometimes you have to turn on and use the computer all day. so when you have to take your eyes off the machine, what should you do to remain safe and secure without having to completely turn off the system? it's very simple, lock the phone!
due to work requirements, sometimes you have to turn on and use the computer all day. so when you have to take your eyes off the machine, what should you do to remain safe and secure without having to completely turn off the system? it's very simple, lock the phone! - How to delete old photos from Windows 10 lock screen history
 as we know, windows 10 allows users to customize the look of the lock screen with personalized images in settings app.
as we know, windows 10 allows users to customize the look of the lock screen with personalized images in settings app. - Customize and add apps to the lock screen of Windows 10
 lock screen is an interface found in computers or mobile devices. at this screen, users are asked to enter a password and pin code before allowing access to the device.
lock screen is an interface found in computers or mobile devices. at this screen, users are asked to enter a password and pin code before allowing access to the device. - How to change the lock screen on Windows 7
 how to change the lock screen on windows 7. for windows 7, the feature to set the lock screen has been hidden by the manufacturer, but you can use this feature by changing the registry to reopen without doing it. affect to computer operation process.
how to change the lock screen on windows 7. for windows 7, the feature to set the lock screen has been hidden by the manufacturer, but you can use this feature by changing the registry to reopen without doing it. affect to computer operation process. - 8 Best Lock Screen Apps for Android
 the lock screen on your android device is not just for aesthetics, it is also an important navigation screen that you can use to access your most used features directly. check out the list of android lock screen apps and widgets below if you want to unlock your phone more interestingly and effectively.
the lock screen on your android device is not just for aesthetics, it is also an important navigation screen that you can use to access your most used features directly. check out the list of android lock screen apps and widgets below if you want to unlock your phone more interestingly and effectively. - 14 best Android screen lock apps for your creativity
 the lock screen on android devices is not only aesthetic, but also an important navigation screen, you can use to get straight access to the most used features. please check the android application screen and utility list below if you want to unlock the phone more interesting and effective.
the lock screen on android devices is not only aesthetic, but also an important navigation screen, you can use to get straight access to the most used features. please check the android application screen and utility list below if you want to unlock the phone more interesting and effective. - Instructions on how to customize the lock screen on MacBook
 the lock screen or the login screen of the macbook will usually have that default interface to blur the background. however, if the user wants to change the interface for the lock screen, it is very simple.
the lock screen or the login screen of the macbook will usually have that default interface to blur the background. however, if the user wants to change the interface for the lock screen, it is very simple. - Instructions to customize the lock screen on Windows 11
 at default settings, you will see on the lock screen of windows 11 contains components such as clock, date and wallpaper.
at default settings, you will see on the lock screen of windows 11 contains components such as clock, date and wallpaper.










 How to install Chinese keyboard on Windows 7, 10
How to install Chinese keyboard on Windows 7, 10 Instructions on how to safely remove the USB from the computer, disconnect the USB with the computer properly
Instructions on how to safely remove the USB from the computer, disconnect the USB with the computer properly How to rename a drive, change the drive letter in Windows
How to rename a drive, change the drive letter in Windows How to open Task Manager, introduce the functions in Task Manager
How to open Task Manager, introduce the functions in Task Manager The causes that drive C are unusually full and how to fix them
The causes that drive C are unusually full and how to fix them How to fix C drive is full
How to fix C drive is full