Instructions on how to create Facebook Fanpage for online sales
Due to the continuous development of social networks, especially Facebook, many businesses, companies or even small business shops have used social networks to promote their products.
Sales, online business on Facebook will help your products and brands get closer to everyone, increase the number of people visiting the site, synonymous with the business of businesses and shops as well. more developed. So how to create an online Facebook Fanpage? In the article below, Network Administrator will guide you how to create Facebook Fanpage to sell online.
How to create Facebook Fanpage quickly
Step 1:
At the main interface on Facebook, we click on the inverted triangle icon and select Create page . Or visit https://www.facebook.com/pages/creation/ link
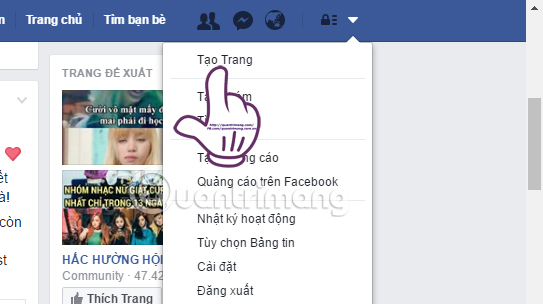 Instructions on how to create Facebook Fanpage for online sales Picture 1
Instructions on how to create Facebook Fanpage for online sales Picture 1
Step 2:
Next, in the new interface you will see Facebook categorized into 6 categories. We will select the Local Business section or location .
 Instructions on how to create Facebook Fanpage for online sales Picture 2
Instructions on how to create Facebook Fanpage for online sales Picture 2
Step 3:
In this step, users will fill in their Fanpage details including:
- Choose a category: there are many types of businesses for us to choose from. Here, you can click on Shopping / Retail .
- Business name or location: enter Facebook Fanpage name . Note, users should prioritize the name Fanpage short, easy to remember, it is best to follow the product name + shop name or brand . Thus, users will be able to easily find a store when searching on Facebook or Google.
- Street, street, city addresses: enter specific, clear addresses.
- Zip code: 70000 if in HCMC or 10000 if the store is in Hanoi .
- Phone: enter the phone number to contact customers.
After you have entered all the basic information for Fanpage to sell your products online, click Start to continue.
 Instructions on how to create Facebook Fanpage for online sales Picture 3
Instructions on how to create Facebook Fanpage for online sales Picture 3
Step 4:
Soon, we will come to the basic Facebook Fanpage interface. In the middle you will see the Welcom to Your New Page line. Below will be the options to set up additional information needed for Fanpage. First, click the Add cover photo . Facebook's cover image has a size of 851 x 315 pixels. Readers can refer to standard size post for Facebook Fanpage cover photo.
 Instructions on how to create Facebook Fanpage for online sales Picture 4
Instructions on how to create Facebook Fanpage for online sales Picture 4
Click on the Upload image to post cover photo for Fanpage.
 Instructions on how to create Facebook Fanpage for online sales Picture 5
Instructions on how to create Facebook Fanpage for online sales Picture 5
Step 5:
Next, click on the item Add a fan image for Fanpage to sell on Facebook.
 Instructions on how to create Facebook Fanpage for online sales Picture 6
Instructions on how to create Facebook Fanpage for online sales Picture 6
Here, users can download images directly or use the images available on Fanpage's album to make the avatar.
 Instructions on how to create Facebook Fanpage for online sales Picture 7
Instructions on how to create Facebook Fanpage for online sales Picture 7
Step 6:
Next, click on the Add a Short Description button to fill in the information for Fanpage to sell the goods you are managing.
 Instructions on how to create Facebook Fanpage for online sales Picture 8
Instructions on how to create Facebook Fanpage for online sales Picture 8
Users write a brief description, full of information about business products for customers to know. Click Save at the bottom.
 Instructions on how to create Facebook Fanpage for online sales Picture 9
Instructions on how to create Facebook Fanpage for online sales Picture 9
Step 7:
Click Create a Username for Your Page , enter this Facebook Fanpage website address. Users should choose a short name, no sign, there may be a number or a dot.
 Instructions on how to create Facebook Fanpage for online sales Picture 10
Instructions on how to create Facebook Fanpage for online sales Picture 10
Facebook will help us check if that username is already on Facebook. If you are infected, you will receive a notification and must enter a new name. After entering the username of the page, click Create user name below to save it.
 Instructions on how to create Facebook Fanpage for online sales Picture 11
Instructions on how to create Facebook Fanpage for online sales Picture 11
When creating a successful username, we will receive a notification from Facebook as shown below. Click OK .
 Instructions on how to create Facebook Fanpage for online sales Picture 12
Instructions on how to create Facebook Fanpage for online sales Picture 12
Step 8:
When you have completed the above step, you will have Facebook Fanpage selling goods as shown below. To add some other information to the page, click the About item on the left interface of the page.
 Instructions on how to create Facebook Fanpage for online sales Picture 13
Instructions on how to create Facebook Fanpage for online sales Picture 13
Step 9:
Click the Edit page information section .
 Instructions on how to create Facebook Fanpage for online sales Picture 14
Instructions on how to create Facebook Fanpage for online sales Picture 14
At the Edit details interface, you can add specific information to the site such as phone, website, email address, working hours, . Click Save changes in each edit item to save new information.
 Instructions on how to create Facebook Fanpage for online sales Picture 15
Instructions on how to create Facebook Fanpage for online sales Picture 15
Step 10:
Go back to the main interface of the page, click the Add button . This will help customers interact with your site faster.
 Instructions on how to create Facebook Fanpage for online sales Picture 16
Instructions on how to create Facebook Fanpage for online sales Picture 16
There will be many interactive buttons for us to add to Fanpage. For example, here I will choose Get in Touch, how to quickly contact the page. Here, you can create a Call Now button, Contact us, Send message, Register, Email. Here I will select Message log.
 Instructions on how to create Facebook Fanpage for online sales Picture 17
Instructions on how to create Facebook Fanpage for online sales Picture 17
Click Next Add a button below to create a Send Message button for Fanpage. Alternatively, you can click Turn on Quick Reply to respond quickly to messages for customers.
 Instructions on how to create Facebook Fanpage for online sales Picture 18
Instructions on how to create Facebook Fanpage for online sales Picture 18
So you have completed the steps to create yourself a Fanpage selling online on Facebook already. The next step is to post product images, invite friends, as well as add some other customizations for the Facebook Fanpage under management.
Refer to the following articles:
- Instructions on how to lock, hide Facebook Fanpage temporarily
- This is how to delete Facebook Fanpage
- How to censor comments on Facebook Fanpage
I wish you all success!
You should read it
- Guide to hide Facebook Fanpage like activity
- Instructions on how to check in for Facebook Fanpage
- How to change the Facebook Fanpage page name
- How to cancel Facebook Fanpage Admin
- 2 ways to dislike the super fast Facebook Fanpage
- How to change Facebook Fanpage catalog
- Facebook purification, a series of fanpage entertainment 'dead teeth'
- Delete Facebook fanpage on computer and phone
- What causes the Fanpage to collapse?
- How to censor, block comments, unblock comments on Facebook Fanpage
- Instructions on how to lock, hide Facebook Fanpage temporarily
- The simple way to retrieve deleted Facebook Fanpage
May be interested

Instructions for deleting Facebook temporarily, permanently on Android

Instructions for temporarily locking, permanently Facebook iPhone / iPad

Block strangers to contact you on Facebook

Instructions to turn off AutoPlay Video feature on Facebook

Steps to delete your LinkedIn account

Want to 'disappear' from the Internet world, use this tool






 Instructions on how to check in for Facebook Fanpage
Instructions on how to check in for Facebook Fanpage Guide to hide Facebook Fanpage like activity
Guide to hide Facebook Fanpage like activity How to change the Facebook Fanpage page name
How to change the Facebook Fanpage page name How to create event milestones on Facebook Fanpage
How to create event milestones on Facebook Fanpage How to change Facebook Fanpage catalog
How to change Facebook Fanpage catalog How to create a Facebook Fanpage and insert it into the website
How to create a Facebook Fanpage and insert it into the website