Instructions for using Copilot in Outlook
Copilot is currently integrated into Microsoft 365 for you to use for office services, such as using Copilot in OneNote to summarize notes or Copilot in Outlook to create email summary tables, support writing email drafts using Copilot. The article below will guide you how to use Copilot in Outlook.
How to use Copilot in Outlook
Compose Outlook emails using Copilot
Step 1:
At the Outlook interface, users click New Mail to create a new mail. Next, in the email composing interface, click on the Copilot icon.
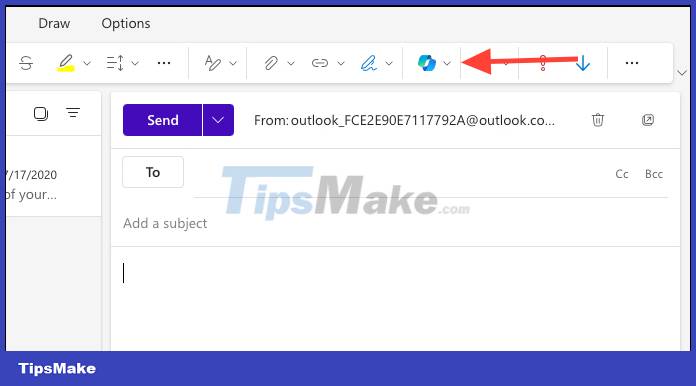
Step 2:
Displaying email composing options, click Draft with Copilot to compose Outlook emails with Copilot.

Step 3:
Displays the interface for you to enter the email content you want to compose such as the purpose of composing the email, the subject of the email, etc. Then click the Create button below.

Step 4:
Immediately after that you will see the email content drafted by Copilot. If you want to change any part of the email, in Whatever you'd like to change, enter the content you want to change and then click the send icon to change the email content again.

Step 5:
To create another email draft, click Regenerate, to use a draft email, click Keep It to use for email.
Analyze Outlook emails with Copilot
You can use Copilot to analyze emails you write in Outlook, thereby making your emails more professional.
Step 1:
First, write an email in Outlook with at least 100 characters. Then click on the Copilot icon and select Coaching by Copilot.

Step 2:
Copilot will then evaluate and analyze the email you write through different sections including Tone, Reader sentiment and Clarity. You click on each item to view Copilot's output and comments.

Summarize Outlook emails with Copilot
Step 1:
Open the email you want to summarize with Copilot and select Summary by Copilot.

Step 2:
As a result, you will see an email summary on Outlook.

You should read it
- How is Copilot Pro different from Copilot? Should I upgrade?
- Instructions for pinning emails in Outlook
- How to add Copilot to Microsoft Office 365
- Email on Outlook is not synchronized on Windows 10, this is how to fix it
- Outlook on Android is about to add phishing email feature
- Microsoft admits hackers may have read Outlook email and warned users to change their passwords
- Instructions for canceling Copilot Pro subscription
- How to use Copilot in OneNote
May be interested
- How to install and remove add-ins in Outlook
 adding and removing add-ins in outlook is also very necessary, especially those that cause problems for outlook or are no longer needed. below are instructions for installing and removing add-ins in outlook.
adding and removing add-ins in outlook is also very necessary, especially those that cause problems for outlook or are no longer needed. below are instructions for installing and removing add-ins in outlook. - Instructions for deleting Microsoft Copilot activity history
 to delete copilot activity history, users cannot do it through the control panel but need to delete it in the microsoft account management section.
to delete copilot activity history, users cannot do it through the control panel but need to delete it in the microsoft account management section. - Instructions on how to use Outlook from AZ for beginners
 instructions on how to use outlook from az for beginners. outlook is a popular email service from microsoft software company. in the office suite, the microsoft outlook application is one of the most appreciated applications that allows us to manage emails, calendars, notes, etc.
instructions on how to use outlook from az for beginners. outlook is a popular email service from microsoft software company. in the office suite, the microsoft outlook application is one of the most appreciated applications that allows us to manage emails, calendars, notes, etc. - What is Copilot? How to install and use Copilot AI on Windows 11
 windows copilot ai is considered the trump card on the windows 11 operating system. what is copilot? follow this article to learn how to install and use copilot ai on windows 11.
windows copilot ai is considered the trump card on the windows 11 operating system. what is copilot? follow this article to learn how to install and use copilot ai on windows 11. - How to Turn Off Copilot in Word, Excel, and PowerPoint
 if you don't like the copilot icon displayed in the office application interface, you can turn it off, following the instructions below.
if you don't like the copilot icon displayed in the office application interface, you can turn it off, following the instructions below. - Instructions on how to use Outlook 2013 for new people
 many companies use outlook not only because of its email features, but also other features like scheduling, tasks and contacts. a company can connect outlook to an exchange server and people can share the same address book and calendar.
many companies use outlook not only because of its email features, but also other features like scheduling, tasks and contacts. a company can connect outlook to an exchange server and people can share the same address book and calendar. - Copilot cannot be successful if Microsoft cannot convince Windows 10 users
 despite the company's efforts to make copilot the standard generative ai for customer support, the average windows user may not even know what copilot is.
despite the company's efforts to make copilot the standard generative ai for customer support, the average windows user may not even know what copilot is. - How to share chat on Copilot
 copilot uses your microsoft account to provide personalized support and access to many features. here's how to export your chats on copilot.
copilot uses your microsoft account to provide personalized support and access to many features. here's how to export your chats on copilot. - Shortcuts in Outlook.com
 shortcuts in outlook.com are the latest updates for outlook 2016, please consult.
shortcuts in outlook.com are the latest updates for outlook 2016, please consult. - Why is PC Copilot+ such a disaster for the average user today?
 windows copilot+ pcs come with special chips for next-generation ai features, but do these laptops live up to expectations?
windows copilot+ pcs come with special chips for next-generation ai features, but do these laptops live up to expectations?










 How to change the subject and content of received emails in Microsoft Outlook
How to change the subject and content of received emails in Microsoft Outlook How to delete an email account from Outlook
How to delete an email account from Outlook How to open PST files in Microsoft Outlook
How to open PST files in Microsoft Outlook How to use emoji on Outlook email
How to use emoji on Outlook email How to enable measurement conversion tool in Microsoft Outlook
How to enable measurement conversion tool in Microsoft Outlook Instructions for pinning emails in Outlook
Instructions for pinning emails in Outlook