How to use emoji on Outlook email
There was a time when the Outlook email browser was only for work, so emojis had no chance of appearing in emails sent from this email browser. However, why don't you try, if in case you don't know how, the article below will help you.
Adding emoticons to emails may feel unfamiliar, but it's not too difficult to do, especially when using Outlook.
Access many emoji options in Outlook
Formerly Hotmail, now Outlook, is Microsoft's email browser that has been in use since 2012. Integrating with Calendar, Office, and a list of other Microsoft tools and features, this platform is priced Use is increasing every year.
However, the professionalism of Outlook cannot prevent you from accessing the set of emoticons included in this email browser. In fact, there are at least 4 ways to add emoticons when using Outlook.
Standard emoji menu.
- 'Emoji Picker' set (Windows 10).
- Type icon.
- Type the name of the icon.
1. Access to standard icon sets (and GIFs)
The easiest way to add emojis to Outlook emails is to select them from the toolbar at the bottom of the screen while composing a text or email. This is also a scene where you can add a GIF if you want.
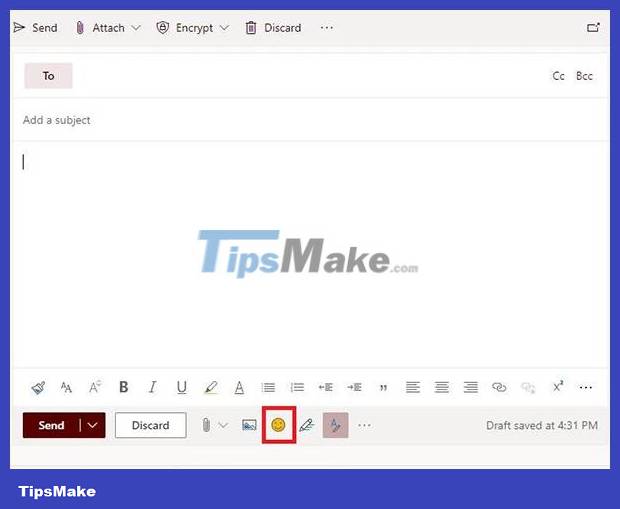
The familiar and friendly interface lets you swipe through the many available options or find what you're looking for. This option only works in the main email body, not in the subject box. However, you can copy the emoji from the main section and paste it into the title box.
2. Use 'Emoji Picker' with Outlook on Windows 10
On Windows 10, you can access the emoji keyboard by pressing the Windows key and the '.' key at the same time. (dot) , or right-click in the text entry or title box and select Emoji from the menu.
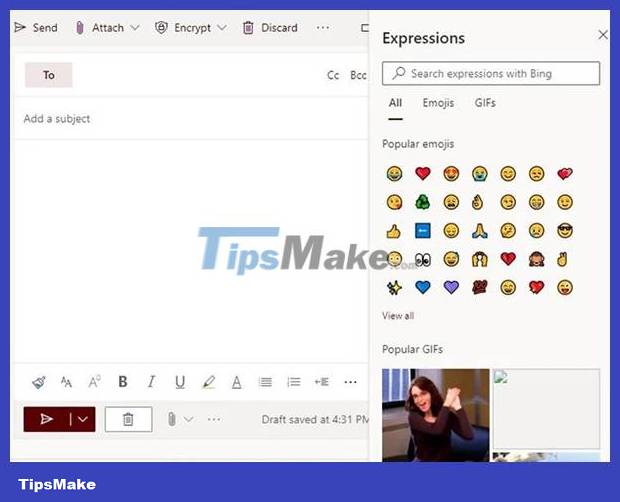
This option doesn't give you access to the GIF set but helps you choose some special icons.
3. Type the symbol directly
The third way will probably be the most natural for users. In fact, if you use your computer long enough, you'll accidentally discover it: just type a colon and a closing parenthesis and a smiley face will appear. This will bring up a drop-down menu containing different sets of emojis.
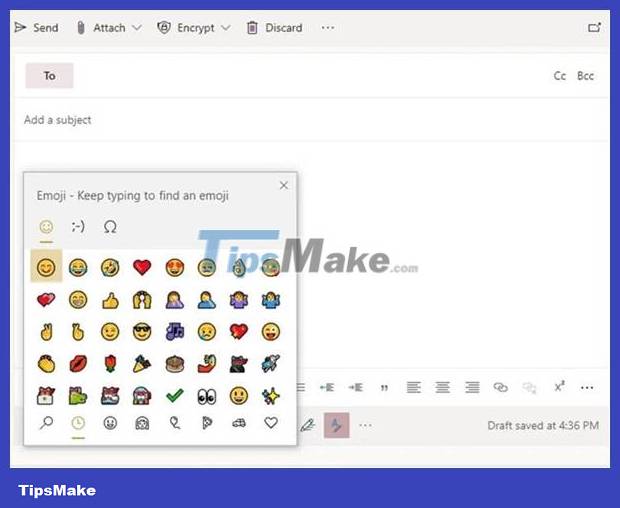
4. Type the icon name
If you know the name of the icon you want to use, you can type the icon by typing the formula :symbol name:. This method also only works in the main email compose box.

You should read it
- How to print email in Outlook
- 7 Outlook.com tricks you may not know yet
- How to not save sent email in Outlook 2016
- Instructions for renaming display in Outlook
- Microsoft admits hackers may have read Outlook email and warned users to change their passwords
- How to create a Group Email in Outlook
- Instructions for sending free SMS via Outlook
- 4 ways to manage email effectively
May be interested
- How to create a Group Email in Outlook
 how to create a group email in outlook. like sms, with outlook you can also create a group of people to receive your email together. this feature is essential for all professional outlook users when planning to send an email to a variety of recipients, because it saves a lot of time and effort.
how to create a group email in outlook. like sms, with outlook you can also create a group of people to receive your email together. this feature is essential for all professional outlook users when planning to send an email to a variety of recipients, because it saves a lot of time and effort. - Instructions for sending free SMS via Outlook
 on microsoft outlook 2007, you can easily send (or receive) sms messages on your computer to any phone, just compose a new sms (the same way you compose an email on outlook), then then click send to finish.
on microsoft outlook 2007, you can easily send (or receive) sms messages on your computer to any phone, just compose a new sms (the same way you compose an email on outlook), then then click send to finish. - 4 ways to manage email effectively
 if your email inbox is out of control, you may have to reconsider the methods for organizing email and deleting the mailbox you used.
if your email inbox is out of control, you may have to reconsider the methods for organizing email and deleting the mailbox you used. - Fix Outlook crash when opening or creating email
 after downloading update 412 for outlook on microsoft 365 office, many users are experiencing the email app crashing whenever they reply to emails, forward, read, or even create new emails.
after downloading update 412 for outlook on microsoft 365 office, many users are experiencing the email app crashing whenever they reply to emails, forward, read, or even create new emails. - How to block an email address on Outlook
 sometimes your outlook mail box often receives promotional emails, the number of mail is increasing. each time you spend time cleaning up all the mail that makes you feel tired.
sometimes your outlook mail box often receives promotional emails, the number of mail is increasing. each time you spend time cleaning up all the mail that makes you feel tired. - How to encrypt email on Microsoft Outlook
 outlook in microsoft office's office suite is one of the popular windows email tools used by professionals and businesses.
outlook in microsoft office's office suite is one of the popular windows email tools used by professionals and businesses. - Move daily email to a folder in Outlook
 today we will see how to create rules in outlook to automatically include regular email messages in a specific folder.
today we will see how to create rules in outlook to automatically include regular email messages in a specific folder. - How to Convert Outlook Email into Event Invitation
 converting emails to meeting invitations in microsoft outlook saves users time and effort when creating invitations in outlook.
converting emails to meeting invitations in microsoft outlook saves users time and effort when creating invitations in outlook. - How to email Gmail to Outlook.com
 outlook.com is microsoft's webmail, possessing many attractive features such as integrating with many social networks or the ability to sync other email services right in gmail.
outlook.com is microsoft's webmail, possessing many attractive features such as integrating with many social networks or the ability to sync other email services right in gmail. - The best options replace Microsoft Outlook
 within the scope of email application, microsoft outlook is one of the most commonly used services today. however, the most popular does not mean that it is the best software. there are still some email services for customers with similar functions, even better than microsoft outlook.
within the scope of email application, microsoft outlook is one of the most commonly used services today. however, the most popular does not mean that it is the best software. there are still some email services for customers with similar functions, even better than microsoft outlook.










 How to enable measurement conversion tool in Microsoft Outlook
How to enable measurement conversion tool in Microsoft Outlook Instructions for pinning emails in Outlook
Instructions for pinning emails in Outlook How to create a poll in Microsoft Outlook
How to create a poll in Microsoft Outlook How to change the default email storage folder in Outlook desktop
How to change the default email storage folder in Outlook desktop How to enable Outlook email spell checking before sending
How to enable Outlook email spell checking before sending How to use Microsoft Outlook as an RSS Feed reader
How to use Microsoft Outlook as an RSS Feed reader