What is Copilot? How to install and use Copilot AI on Windows 11
Windows Copilot AI is considered the trump card on the Windows 11 operating system. Because with Windows Copilot AI, artificial intelligence is closer to humans than ever. This article will introduce you to Copilot and how to install them on Windows 11 computers.
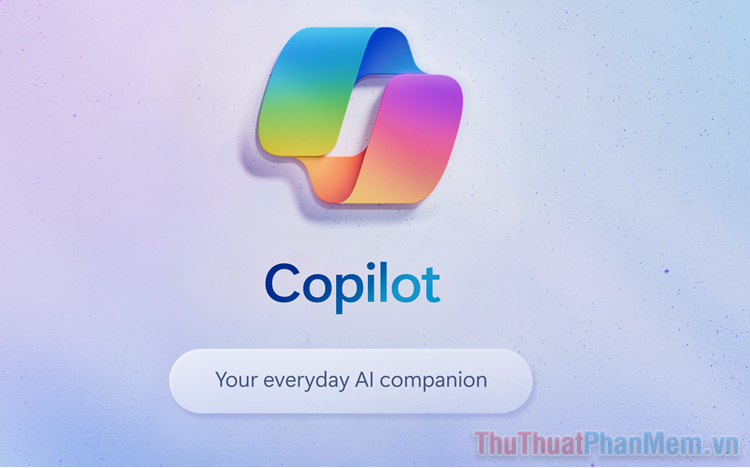
1. What is Windows Copilot?
Microsoft – Windows developer behind a series of AI artificial intelligence projects to increase business competitiveness. For Microsoft, AI is considered the core of every product. Not to keep everyone waiting too long, in early 2023, Microsoft integrated AI into the Microsoft Edge system (Web browser) under the name Bing Chat. The Bing Chat AI tool is considered an effective chatbot on the browser, enhancing Microsoft Edge's competitiveness with Google Chrome.
Not only that, Microsoft has introduced artificial intelligence into the Windows 11 operating system to enhance the user experience. The artificial intelligence tool added by Microsoft to Windows 11 is Copilot.

Copilot is a Chatbot that integrates AI - artificial intelligence pre-installed on Windows 11. This means you can use Copilot immediately on your computer without needing to install, register an account or open a computer. What other 3rd tool to use. Integrating AI into Windows 11 from the core helps Copilot intervene more deeply into the computer.
Common features such as answering questions, generating ideas, searching for content on the Internet are available in every AI Chatbot tool, nothing outstanding. The highlight of Copilot is the ability to activate software on Windows, turn on and off features in settings, operate Windows computers automatically and many other special features.
Some of the things that Copilot can do are :
- Turn Night Mode on and off
- Open the application on your computer
- Search for files on your computer
- Turn sound on and off
- Turn on, off, sleep mode on computer
- Remove image background
- And many different features….
The birth of Copilot was also the time when Windows Cortana (Windows virtual assistant) was discontinued on Windows 10 and 11. Instead, Microsoft promoted Copilot to bring better quality, more efficiency and ease of use. more useful.
2. How to install Copilot on Windows 11
Chatbot AI Copilot is built into Windows 11, which means you don't need to install any software or tricks to still use it. However, you must upgrade Windows 11 on your computer to version 22H2 (KB5030310) (OS Build 22621.2361). In case your computer turns on automatic updates, the system will automatically update to the new version of Windows 11 and you will have the Copilot tool immediately.
Windows 11 version 22H2 (KB5030310) (OS Build 22621.2361) was released on September 26, 2023, the system will automatically update for the Vietnamese market on September 27, 2023 if the computer turns on automatically. Windows update.
For computers that do not enable automatic Windows updates, you need to enable the Windows update feature to bring your computer to Windows version 22H2 and experience Copilot.
Step 1 : Press the Windows + I key combination to open Settings . Then, select System => About and check the current Windows version on your computer.

If your current Windows version is not version 22H2 (OS Build 22621.2361) or higher, you need to update.
Step 2 : To update Windows, select the Windows Update tab and select Check for updates to bring Windows to version 22H2 and higher.

Step 3 : When the computer is successfully updated, the Copilot icon will appear on the Taskbar as below.

Step 4 : In case you have updated but do not have the Copilot icon on the Taskbar, you can activate it in Taskbar Settings .
Right-click on the Taskbar and select Taskbar Settings .
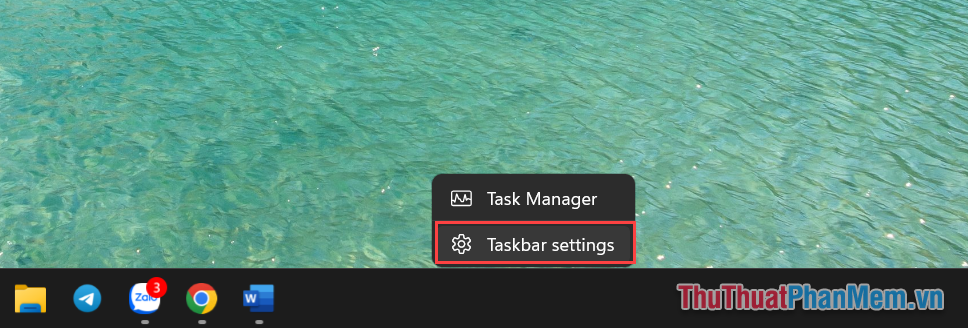
Step 5 : In the settings window, activate Copilot (preview) to On. So, Copilot has appeared on your Taskbar.

3. How to use Copilot on Windows 11
Copilot is known as an AI Chatbot so they can understand everything the user asks and give the most accurate results based on what they have learned. With Copilot, you can use Vietnamese, English and many other languages.
Step 1 : Open the Copilot application on the Windows 11 Taskbar.
Step 2 : Enter questions and commands into Copilot and press Enter to find the results.

In this article, TipsMake has shared with you the Copilot AI Chatbot tool on Windows 11. Have a nice day!
You should read it
- What to do when Copilot cannot be found on Windows 11?
- What is Microsoft Copilot? How to use Copilot in Windows
- Is GitHub Copilot or ChatGPT better for programming?
- Chatbot Microsoft Copilot claims to be the master, calling users slaves
- Instructions for using Copilot in Outlook
- How to add Copilot to Microsoft Office 365
- How to activate Windows Copilot with ViveTool
- How to edit images on Copilot AI
May be interested
- How to turn off or remove Windows Copilot on Windows 11
 if you don't care about having extra bloatware on your system, there are ways to remove or disable windows copilot on windows 11.
if you don't care about having extra bloatware on your system, there are ways to remove or disable windows copilot on windows 11. - What is Microsoft Copilot? How to use Copilot in Windows
 many large technology companies have their own ai models, and microsoft is no exception.
many large technology companies have their own ai models, and microsoft is no exception. - Do not worry! Copilot+ PC does not make Windows 11 systems obsolete!
 after weeks of waiting, we finally see the release of the copilot+ computer. however, you may wonder if copilot+ will make the new windows 11 laptop you bought earlier this year obsolete?
after weeks of waiting, we finally see the release of the copilot+ computer. however, you may wonder if copilot+ will make the new windows 11 laptop you bought earlier this year obsolete? - How to open an application using the Copilot key on Windows 11
 windows 11 adds the option to change the behavior of the copilot key to launch different applications installed on your computer.
windows 11 adds the option to change the behavior of the copilot key to launch different applications installed on your computer. - Certain commands you must know when using Windows Copilot
 windows copilot is not simply an ai chabot but also the heart of the windows 11 operating system. below are commands you must know when using windows copilot.
windows copilot is not simply an ai chabot but also the heart of the windows 11 operating system. below are commands you must know when using windows copilot. - Windows 11 adds new feature 'hey, copilot!', what's interesting?
 microsoft has just rolled out a notable new feature for the copilot app on windows 11, allowing users to activate the ai assistant with just the voice command hey, copilot!
microsoft has just rolled out a notable new feature for the copilot app on windows 11, allowing users to activate the ai assistant with just the voice command hey, copilot! - Instructions for canceling Copilot Pro subscription
 if you no longer want to use copilot pro, you can cancel your copilot pro subscription to return to the free copilot pro version.
if you no longer want to use copilot pro, you can cancel your copilot pro subscription to return to the free copilot pro version. - How to activate Copilot on Windows 10
 while waiting for microsoft to officially bring copilot to windows 10, you can experience this ai chatbot service early by using third-party tools like vivetool.
while waiting for microsoft to officially bring copilot to windows 10, you can experience this ai chatbot service early by using third-party tools like vivetool. - How to remove Ask Copilot from Windows 11 right-click menu
 ask copilot in the file explorer right-click menu will send the selected item to the search prompt inside the copilot application. however, not everyone wants to use it, so remove ask copilot from the right-click menu according to the instructions below.
ask copilot in the file explorer right-click menu will send the selected item to the search prompt inside the copilot application. however, not everyone wants to use it, so remove ask copilot from the right-click menu according to the instructions below. - Microsoft Copilot has a Copilot button and here's how to use it
 windows insiders on the canary and dev channels will see a new copilot icon in paint following the update that's rolling out, and here's how to use it.
windows insiders on the canary and dev channels will see a new copilot icon in paint following the update that's rolling out, and here's how to use it.










 How to convert images to text with free Snipping Tools on Windows
How to convert images to text with free Snipping Tools on Windows How to completely delete virtual assistant Copilot on Windows 11
How to completely delete virtual assistant Copilot on Windows 11 How to bring applications to the computer screen on Windows 11
How to bring applications to the computer screen on Windows 11 How to format USB with CMD simply and quickly
How to format USB with CMD simply and quickly How to turn off Windows Security (Windows Defender) easily
How to turn off Windows Security (Windows Defender) easily