Instructions for undervolt reducing CPU temperature
The more work you do on your computer, the hotter your CPU (processor), especially when playing games or editing heavy videos. Your CPU is more susceptible to heat when the ventilation system is poor or the thermal glue on the chip is worn out. However, there is a process that can help you reduce processor temperatures called 'undervolting'.
- Where is the laptop hot?
This process is an effective way to reduce computer heat using software. This article will use Throttlestop to cool the CPU.
Note : If you are unaware of the health situation of the CPU, you can read the article How to check the computer's CPU temperature ?.
What is the Undervolting process?
Before going into specific instructions, we need to know something about this process. Although undervolting does not damage the CPU, performing too much can cause the system to be unstable (although this process can be reversed easily). On the other hand, overvolting can damage the CPU if it is misused, but if used carefully, you can overclock the CPU to a higher speed.
Simple undervolting reduces power / voltage directly to the CPU. The more power on the CPU, the higher the temperature; and vice versa, the less electricity, the lower the temperature. Another possibility of undervolting is that it can extend the laptop's battery life. And undervolting does not affect performance even if you perform intense activities like gaming.
- 10 'tricks' improve gaming performance on laptops
Undervolt CPU using Throttlestop
First, download and install Throttlestop, then open it.

You will see a series of numbers and options that can distract you, but ignore these numbers, you just need to care about the 4 top left buttons. These buttons will help you change different profiles, each profile will have its own undervolt settings. You can create different profiles like 'Game' to use when playing games or 'Performance' if you want.
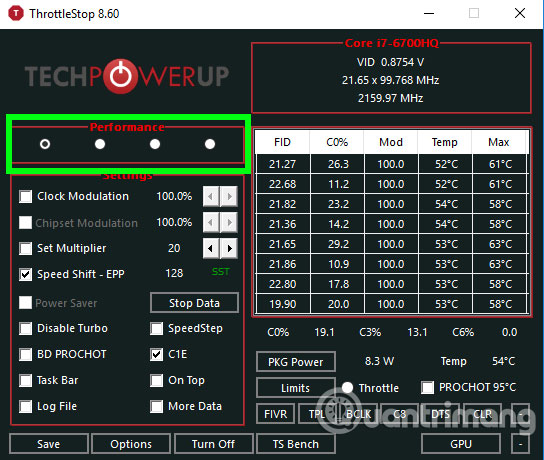
So, with the selected profile, click on the FIVR button in Throttlestop. In the new window click on the Unlock Adjustable Voltage box . Next, reduce the Offset Voltage slider, in the Undervolting section. You should reduce it to -100mV.
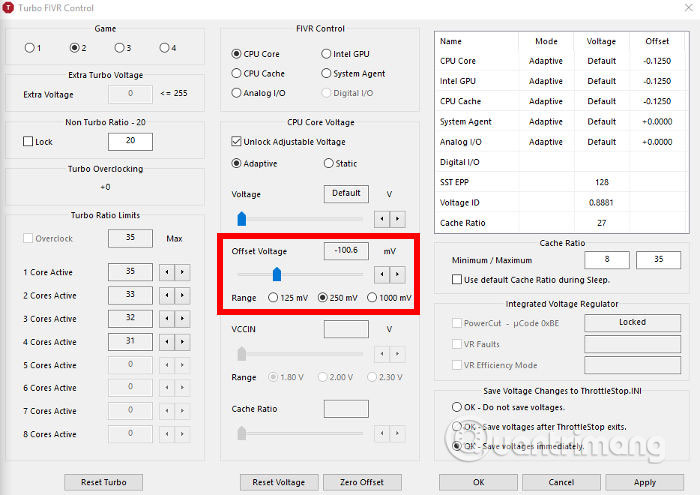
Then, click on " CPU Cache " in the " FIVR Control " section, and set it to the same voltage level. It is important that CPU Core and CPU Cache always have the same Voltage Offset level.

Once you have completed the steps above, click on ' Apply ' and continue to monitor system stability and CPU temperature. You can monitor CPU temperature from Throttlestop's main window.
If your system remains stable (no blue screen appears), you can continue to reduce CPU Cache and Core CPU voltage to -10mV to continue reducing CPU temperature. If you reach a point where the system crashes, restart the computer, open Throttlestop and return to the previous Offset Voltage level, when the system is still stable.
For different CPUs, the applied voltage level is not the same. You need to experiment to find your CPU limit. Once you've made the adjustments, click ' OK ' in the FIVR control panel, then select ' Turn On ' in the main Throttlestop window.

If you do not want to open Throttlestop manually every time you want to undervolt the CPU, you can set it to open when you start Windows. You can refer to the article How to program start up with the system ?.
By using this method, many people reduce the CPU temperature when playing games from nearly 90 ° C to 70-75 ° C. This is more effective when you adjust the temperature from within Windows. However, if you still have problems, you can use the new thermal paste for the CPU or clean the computer, refer to the Cleanup article: How to help the computer "life" more.
See more:
- 5 ways to cool down, cool, laptop radiator simple and effective
- Install water cooling system for computers
- How to measure chip temperature, hard drive, video card . computer, laptop
You should read it
- How to measure body temperature correctly
- How to use SpeedFan to check CPU temperature, fan speed, computer
- How to reduce ping LOL, reduce lag lag LOL effectively by Wise Game Booster software
- How to check the computer's CPU temperature?
- Instructions to reduce lag, reduce high ping when playing online games
- 9 best PC and laptop temperature monitoring apps
- How much CPU temperature is overheating?
- You will be startled when watching the video describing the process of Earth's hotness in the past 100 years
May be interested
- How much cpu temperature is normal
 how much cpu temperature is normal. during use, electronic components generate heat. when the temperature increases, it will affect the performance of components. the cpu is no exception, but the cpu will work best when it is inside
how much cpu temperature is normal. during use, electronic components generate heat. when the temperature increases, it will affect the performance of components. the cpu is no exception, but the cpu will work best when it is inside - How to use Remote System Monitor on Android to see Windows PC temperature
 a regular computer is equipped with a lot of heat sensor systems, allowing you to check the temperature of each area separately when the pc is operating.
a regular computer is equipped with a lot of heat sensor systems, allowing you to check the temperature of each area separately when the pc is operating. - How to quickly see the CPU temperature, hard drive, video card on the computer
 any activity on the computer will generate heat. if prolonged, it will slow down the machine, affecting cpu life and other parts in the machine.
any activity on the computer will generate heat. if prolonged, it will slow down the machine, affecting cpu life and other parts in the machine. - The health benefits of monitoring temperature and humidity regularly
 in this article we will find out how air temperature and humidity affect your health and quality of life.
in this article we will find out how air temperature and humidity affect your health and quality of life. - How does cold temperature affect laptops?
 we often hear about computers overheating, leading to performance degradation and component wear, but what happens if the temperature drops too low?
we often hear about computers overheating, leading to performance degradation and component wear, but what happens if the temperature drops too low? - You will be startled when watching the video describing the process of Earth's hotness in the past 100 years
 for more than 100 years, the earth has become warmer and the average temperature in many parts of the world is constantly increasing to an alarming level.
for more than 100 years, the earth has become warmer and the average temperature in many parts of the world is constantly increasing to an alarming level. - Top 5 How to reduce CPU temperature of laptop computers
 with the laptop computers with weak configuration, when used very quickly, it gets hot. especially in hot summers when the outside temperature is so high. to solve this problem, please refer to the below ways to reduce the cpu temperature of laptops and computers.
with the laptop computers with weak configuration, when used very quickly, it gets hot. especially in hot summers when the outside temperature is so high. to solve this problem, please refer to the below ways to reduce the cpu temperature of laptops and computers. - Great effect of energy saving refrigerator that every family should do
 one of the important things that you have to keep in mind when using refrigerators to save electricity but still ensure its good performance is 2 normal temperature levels of freezer and cool compartment.
one of the important things that you have to keep in mind when using refrigerators to save electricity but still ensure its good performance is 2 normal temperature levels of freezer and cool compartment. - What is the right GPU temperature for gaming?
 high-performance gaming and rendering complex user interface elements would be impossible without a gpu. knowing what temperature is suitable for gaming is important to keep your device in good condition.
high-performance gaming and rendering complex user interface elements would be impossible without a gpu. knowing what temperature is suitable for gaming is important to keep your device in good condition. - The most accurate ways to check CPU temperature at home
 computer cpu temperature is a necessary thing to ensure working performance. the most detailed and accurate ways to check cpu temperature at home
computer cpu temperature is a necessary thing to ensure working performance. the most detailed and accurate ways to check cpu temperature at home










 Common errors on computer speakers and how to fix them
Common errors on computer speakers and how to fix them 50 Registry tricks to help you become a true Windows 7 / Vista 'hacker' (Part 1)
50 Registry tricks to help you become a true Windows 7 / Vista 'hacker' (Part 1) Windows Product Key Restore
Windows Product Key Restore The simple way to fix computer errors is suddenly turned off
The simple way to fix computer errors is suddenly turned off How to fix the loss of the New menu in the right-click menu
How to fix the loss of the New menu in the right-click menu How to fix the Disk I / O error in Windows
How to fix the Disk I / O error in Windows