How to activate Dark Mode on Windows 10?
To save your computer's battery and prevent eye damage, you can convert Windows 10 to Dark Mode (switch the interface to dark). In the article below, Network Administrator will guide you to enable Dark Mode on Windows 10.
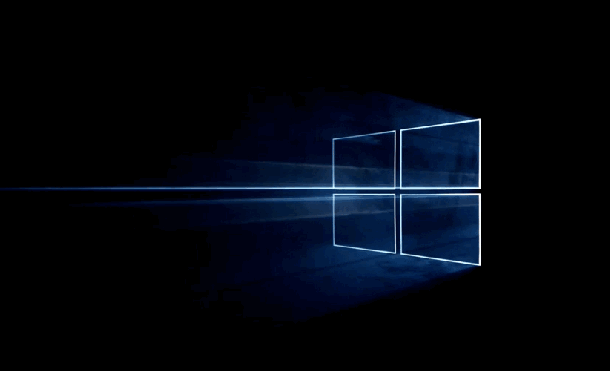
To activate Dark Mode on Windows 10, first press the Win + R key combination to open the Run dialog box. On the Run dialog box, type regedit and press Enter to open the Windows Registry.
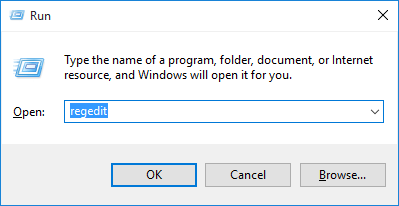
Here you navigate by key:
HKEY_LOCAL_MACHINESOFTWAREMicrosoftWindowsCurrentVersionThemes
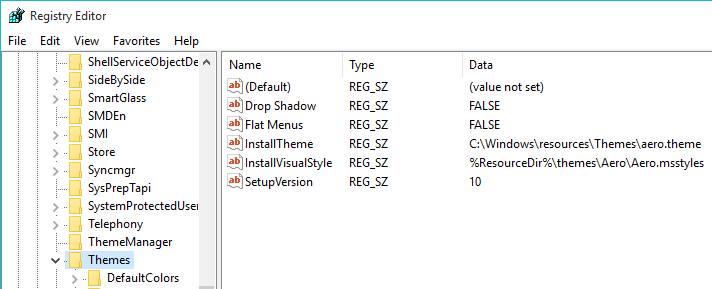
Next you need to create a new Subkey in the Themes key. To do this, click on Themes select New > Key .

Name the new key Personalize and press Enter.

Right-click the key you just created, select New> DWORD (32-bit) Value .

Name the Value you just created as AppsUseLightTheme and press Enter.

By default, the value in Value Data is set to 0. Therefore you do not need to change any values.
Next, proceed to creating a new Value. On the Windows Registry, navigate to the following key:
HKEY_CURRENT_USERSOFTWAREMicrosoftWindowsCurrentVersionThemesPersonalize

If you can't find the Personalize key, you can create a new key like the steps above. Then right-click the key you just created, select New> DWORD (32-bit) Value.

Rename Value to AppUseLightTheme . The set value is 0 so you don't have to change any values.

After you have created the key, proceed to restart the computer or log out and then log back in to Windows 10 so that the settings are applied.
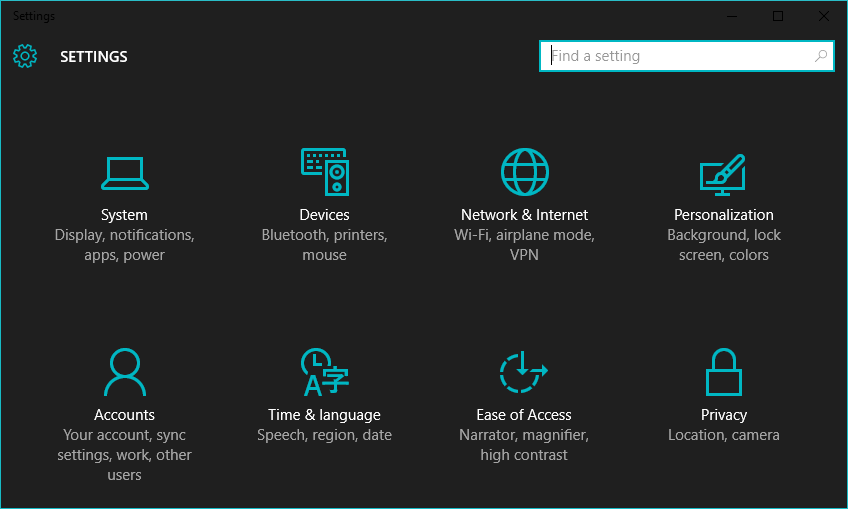
You can refer to some of the following articles:
-
4 ways to do this will help your Windows 10 "as fast as the wind"
-
Ways to turn off your computer on Windows 10
-
Open, watching photos on Windows 10 too slow? This is how to fix it!
Wishing you and your family a happy new year!
You should read it
- How to use Mojave's Dark Mode on Mac right now?
- How to turn on, activate the dark mode on Windows 10 Dark Mode
- Instructions for activating Dark Mode on macOS Sierra
- Chrome 74 officially launched, supporting the Dark Mode interface, Lite Mode mode saves data
- How to turn on Dark Mode on Zalo
- Outlook starts updating the dark interface (Dark mode) to users and this is how to activate it
- Experience the main Dark Mode mode on Android 9 Pie
- What is the dark mode (dark mode)? Benefits and harms that dark background mode brings?
May be interested
- How to activate Dark Theme on YouTube for Android
 currently dark theme mode only supports on youtube for ios, and android version is still not. however, if you can't wait until google officially updates, then follow the instructions in the article below to activate dark theme on youtube for android.
currently dark theme mode only supports on youtube for ios, and android version is still not. however, if you can't wait until google officially updates, then follow the instructions in the article below to activate dark theme on youtube for android. - How to turn on dark background mode on Viber
 dark mode dark background on viber has been updated on the latest version to bring a pleasant experience to users.
dark mode dark background on viber has been updated on the latest version to bring a pleasant experience to users. - How to turn on dark mode for Slack on iPhone and Android
 slack offers dark mode integrated on iphone, ipad and android. this article will show you how to enable this mode with a few simple steps and use a darker interface.
slack offers dark mode integrated on iphone, ipad and android. this article will show you how to enable this mode with a few simple steps and use a darker interface. - How to change the background light and dark Windows with 1 mouse click
 to quickly switch light background to dark background or vice versa on windows 10, users will use easy dark mode.
to quickly switch light background to dark background or vice versa on windows 10, users will use easy dark mode. - How to turn on Dark Mode on Messenger
 facebook has updated the dark background mode for messenger on both android and ios. this is a way to activate the dark mode on this messenger.
facebook has updated the dark background mode for messenger on both android and ios. this is a way to activate the dark mode on this messenger. - Why doesn't Dark Mode help improve battery life on your laptop?
 dark mode (dark interface mode) has been integrated on windows and macos but is this new feature really as effective as rumors?
dark mode (dark interface mode) has been integrated on windows and macos but is this new feature really as effective as rumors? - How to use Mojave's Dark Mode on Mac right now?
 one of the most interesting and latest features in macos mojave is a special display mode called dark mode. dark mode brings changes to the interface of the application, making your eyes more comfortable, especially in low light environments.
one of the most interesting and latest features in macos mojave is a special display mode called dark mode. dark mode brings changes to the interface of the application, making your eyes more comfortable, especially in low light environments. - What is the dark mode (dark mode)? Benefits and harms that dark background mode brings?
 dark mode is a feature of the application / operating system ...
dark mode is a feature of the application / operating system ... - How to turn on Dark Mode with Focus on iPhone
 on this new ios 16 version, users can turn on dark mode on iphone with focus mode, turning the iphone screen automatically to a dark background when we activate this focus mode.
on this new ios 16 version, users can turn on dark mode on iphone with focus mode, turning the iphone screen automatically to a dark background when we activate this focus mode. - How to turn on Dark Mode on Chrome
 dark mode (dark mode) seems to be becoming a very popular feature on online services and tools recently.
dark mode (dark mode) seems to be becoming a very popular feature on online services and tools recently.










 16 important shortcuts when using the Continuum feature on Windows 10 Mobile
16 important shortcuts when using the Continuum feature on Windows 10 Mobile 7 small tips with folders in Windows
7 small tips with folders in Windows How to turn off the notification center on Windows 10?
How to turn off the notification center on Windows 10? How to disable Automatic Maintenance on Windows 10
How to disable Automatic Maintenance on Windows 10 Fix the error An error has occurred in the script on this page on Windows 10 build 14251
Fix the error An error has occurred in the script on this page on Windows 10 build 14251 Instructions for activating Tablet Mode on Windows 10
Instructions for activating Tablet Mode on Windows 10