Instructions for rewriting Notepad text using AI
With AI integration in Notepad on Windows 11, you can use the rewrite tool to change the style and length of notes as well as rewrite selected text. This helps us get more satisfactory, professional text for other purposes. Below is a guide to rewriting Notepad text with AI.
How to rewrite Notepad text with AI
Step 1:
Open the Notepad app on your computer, then type text as usual. You need to log in to your Microsoft account if you haven't already. Then highlight the content you want to rewrite , then click on the pen icon next to the profile icon in the upper right corner and select the rewriting style you want.
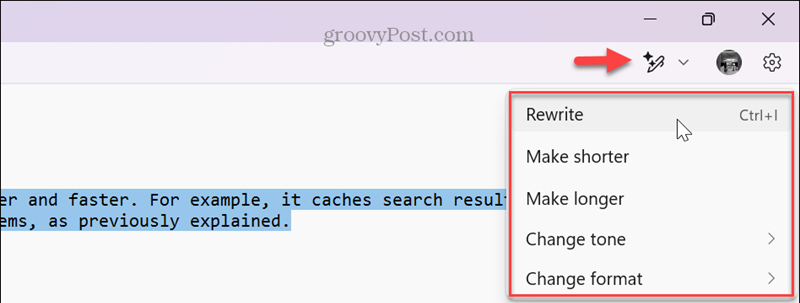
Step 2:
The AI tool will adjust the content according to the style you choose. We read the content, the rewritten text. If you are satisfied, click Replace to replace the original text in Notepad.

Step 3:
Additionally, users also have the option to change the length, tone, and format by selecting options from the drop-down menu in the suggested text.
Depending on the need for the text, we choose the right type of change.

Note Notepad requires Windows Insider Canary or Dev version 11.2410.15.0 or later and is not available for Windows 10.
You should read it
- How to quickly open the data file with the Notepad editor
- How to replace Notepad with another text editor on Windows
- Use Notepad to make the keyboard automatically type any text repeatedly
- 7 ways to fix Notepad not opening error on Windows
- How to Open Notepad
- These 'hack' tips are only Notepad can do
- How to Use Notepad++
- How to compare contents of 2 text files with Notepad ++
May be interested
- How to Use Notepad++
 this wikihow teaches you how to install and use notepad++ on your windows computer. notepad++ is a text editor that is optimized for programming languages, making it ideal for coding in languages like c++, batch, and html. open the...
this wikihow teaches you how to install and use notepad++ on your windows computer. notepad++ is a text editor that is optimized for programming languages, making it ideal for coding in languages like c++, batch, and html. open the... - What is Notepad ++? Compare Notepad ++ and regular Notepad
 on windows operating systems available for us, notepad software can edit code quickly. but notepad available does not have many features and support for users. in this article, which software tips will guide you about notepad ++? compare notepad ++ and regular notepad.
on windows operating systems available for us, notepad software can edit code quickly. but notepad available does not have many features and support for users. in this article, which software tips will guide you about notepad ++? compare notepad ++ and regular notepad. - These 'hack' tips are only Notepad can do
 not only useful in creating simple documents, but notepad is also a tool to help users in the process of using some tricks to 'hack', create batch files ....
not only useful in creating simple documents, but notepad is also a tool to help users in the process of using some tricks to 'hack', create batch files .... - Using Notepad ++ compare two files with a plugin
 notepad ++ is a free, open source code and text editor with lots of features for both casual users and programmers.
notepad ++ is a free, open source code and text editor with lots of features for both casual users and programmers. - If you've overlooked Notepad before, it's time to reconsider!
 with the latest updates, microsoft has transformed one of these tools, notepad, into a pretty handy writing tool that you will now find hard to ignore.
with the latest updates, microsoft has transformed one of these tools, notepad, into a pretty handy writing tool that you will now find hard to ignore. - The difference between Notepad and WordPad
 most people consider microsoft word a standard tool for typing documents on windows. but did you know that each version of windows includes two other basic text editing tools?
most people consider microsoft word a standard tool for typing documents on windows. but did you know that each version of windows includes two other basic text editing tools? - Summary of useful shortcuts when using Notepad
 to help you lose your work as well as save time in the process of using, faster operation you can use the shortcut. in the following article, network administrator will introduce you to some extremely useful shortcuts when using notepad.
to help you lose your work as well as save time in the process of using, faster operation you can use the shortcut. in the following article, network administrator will introduce you to some extremely useful shortcuts when using notepad. - After years of silence, Notepad has been updated with some useful features
 recently, microsoft released a new update for notepad in the windows 10 build 17713 version for insider with some pretty useful features.
recently, microsoft released a new update for notepad in the windows 10 build 17713 version for insider with some pretty useful features. - Fix the display error and cannot save Vietnamese in Notepad
 notepad is an editor built into windows and contains only plain text. however, in the process of use, sometimes you will encounter a situation when you copy the vietnamese content into it but when displayed, the words with accents often appear in the form of squares or question marks, very hard to read.
notepad is an editor built into windows and contains only plain text. however, in the process of use, sometimes you will encounter a situation when you copy the vietnamese content into it but when displayed, the words with accents often appear in the form of squares or question marks, very hard to read. - Tips to set an encryption password for NotePad files
 notepad is still a quick information note software, but there is no option to set a password to protect data. this article guides you to use crypto notepad as an alternative with more security functions.
notepad is still a quick information note software, but there is no option to set a password to protect data. this article guides you to use crypto notepad as an alternative with more security functions.










 How to Use Rufus to Bypass TPM and Secure Boot Requirements in Windows 11
How to Use Rufus to Bypass TPM and Secure Boot Requirements in Windows 11 How to prevent laptop battery from charging past 80% on Windows 11
How to prevent laptop battery from charging past 80% on Windows 11 10 Ways to Fix Missing Bluetooth Option in Windows 11
10 Ways to Fix Missing Bluetooth Option in Windows 11 How to use Vlookup function in Excel to search and reference
How to use Vlookup function in Excel to search and reference Instructions for playing Tencent games on Windows 11
Instructions for playing Tencent games on Windows 11 Learn about Snapdragon 8cx chip, Photoshop and Excel running speed
Learn about Snapdragon 8cx chip, Photoshop and Excel running speed