How to prevent laptop battery from charging past 80% on Windows 11
One effective way to extend battery life is to limit the charge level to 80%. While Windows 11 doesn't include any direct options to limit battery charge, you can still do so using manufacturer-specific tools or BIOS settings.
1. Set charging limit on Lenovo laptop
Nearly all Lenovo laptops running Windows 11 come pre-installed with the company's Lenovo Vantage app.
Not only does the app provide options to optimize computer performance and improve device security, it also includes a feature that lets you set charging limits.
- Open the Lenovo Vantage app using the search menu. If you can't find it, download it from the Microsoft Store.
- Click the Device tab in the upper right corner.
- In System Tools , click Power options .
- Scroll down to find and turn on the Conservation mode toggle .
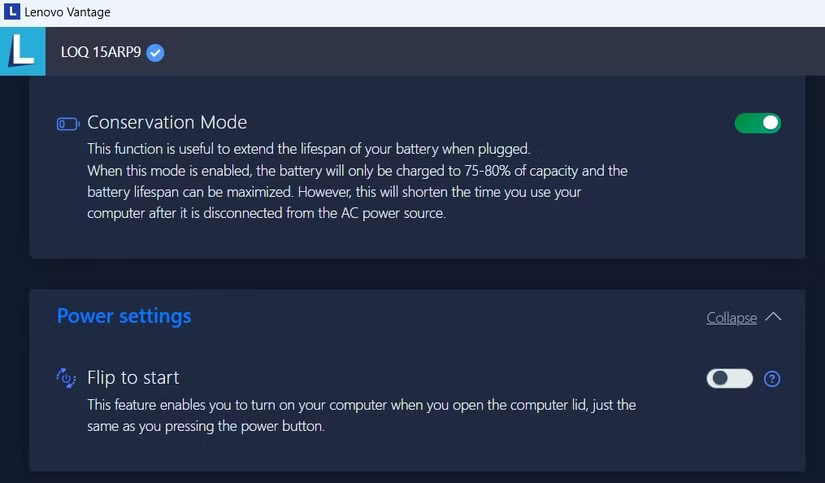
Note : The Lenovo Vantage app may look different if you're using an older version of the app. That said, you can still enable battery charge limits by navigating to the Device > Power menu .
You're done! Your Lenovo laptop will only charge to 75 - 80% capacity. You'll also see a small heart on the battery icon in the taskbar while charging, indicating that smart charging is enabled.
2. Set charging limit on HP laptop
Setting a battery charge limit on an HP laptop isn't as simple as accessing the BIOS menu. It's also only available on HP's business laptops, so not everyone will be able to use it.
If you have an HP laptop that supports this feature, you can extend the life of your battery by preventing it from charging past 80%. To do this, follow these steps:
- Turn off your HP laptop and plug it into a power source.
- Press the Power button to turn on the laptop. During startup, press the F10 key repeatedly to access the HP BIOS Setup Utility.
- In the menu, use the arrow keys to navigate to the Configuration or Advanced tab .
- Find and set the Adaptive Battery Optimizer option to Enabled .
- On some HP laptops, you will need to navigate to Power Management Options > Battery Health Manager and select Maximize my battery health .

The BIOS or UEFI menu may look different on your HP laptop depending on the model. However, you should be able to find the option under the Configuration or Advanced tab if your laptop supports it.
3. Set charging limit on Asus laptop
Enabling battery charge limit is quite easy on Asus laptops, thanks to the MyAsus app. This app comes pre-installed on most Asus laptops and can also be downloaded from the Microsoft Store.
This app includes a Battery Care Mode option that limits battery charging to 80% of full capacity. Here's how to enable it.
- Open the MyAsus app on your laptop. If you previously deleted the app, download it from the Microsoft Store.
- Select the Device Settings tab in the left pane.
- Under Power & Performance , turn on the toggle under Battery Care Mode .

Tip : If you need to charge your Asus laptop to 100% for a specific reason – such as traveling or for work – there's a handy toggle called Instant Full-Charge Mode . When enabled, this allows your laptop to charge to 100% in 24 hours, after which the charge limit automatically returns to 80%.
4. Set charging limit on Acer laptop
If you have an Acer laptop, use the Acer Care Center app to easily prevent your battery from charging past 80% and ensure your battery stays in optimal condition for longer.
- Launch Acer Care Center on your laptop. If it doesn't exist, download it from Acer's support site.
- Click on the Checkup option .
- Click the right arrow next to Battery health .
- Turn on the toggle button below Battery Charge Limit .

After completing the above steps, your Acer laptop will automatically pause charging when the battery reaches 80%. If you do not see the Battery Charge Limit option in the Acer Care Center application, it means that your laptop does not support this feature.
5. Set charging limit on Dell laptop
Like Lenovo, Asus, Acer and others, Dell also allows users to enable battery charging limit feature through its own application - Dell Power Manager.
If your laptop doesn't have this app, you can download it from the Microsoft Store. Then, follow these steps to limit your battery charge to 80%:
- Launch the Dell Power Manager application and go to the Battery Information tab in the left pane.
- Click the Settings button on the right.
- Select the Primarily AC Use option and press OK to confirm.

If you want more control, Dell Power Manager also lets you set a custom charge limit. To do this, select the Custom option instead of Primarily AC Use on the 'Battery Settings' page. Then, use the slider to set the charge limit to the desired percentage.
6. Set charging limit on MSI laptop
Finally, MSI laptop users can enable battery charge limits using the Dragon Center app, available on MSI's support website. Download and install the app on your laptop, then follow these steps to limit battery charge:
- Open the Dragon Center application on your laptop.
- Click the toolbox icon on the left and select Battery Master.
- In the Battery Health Option section , select the Balanced option .

Once this setting is enabled, your MSI laptop will stop charging at 80% and only resume charging when the battery level drops below 70%.
For those who want to extend battery life even further, there's also a Best for Battery option . This mode stops charging at 60% and resumes charging when the battery drops to 50%, providing an even more power-saving approach.
On most laptops, you can easily set charging limits using an app provided by the manufacturer. Some of these apps also include additional features, such as the ability to set custom charging thresholds to help maintain battery health, so be sure to explore them.
If your laptop doesn't support this feature, don't worry — you can still take control of your charging habits by using a third-party app that displays an alert when your battery reaches 80%.
You should read it
- Why is the laptop battery not fully charged? The cause and how to fix it
- Fix 'plugged in, not charging' laptop battery error
- Advantages and disadvantages of charging the phone battery with a laptop?
- Laptop battery not charging: 10 immediate fixes
- How to check the number of battery charge cycles on Windows laptop
- Overnight charging laptop exploded a corner of the office
- How to fix laptop battery charging error is very simple that you should know
- New battery charging technology is 3 times faster
May be interested
- How to fix laptop battery charging error is very simple that you should know
 laptop battery does not charge in a great effect on use. below are instructions on 7 ways to handle the error of charging the lap top battery fails to enter. click watch now!
laptop battery does not charge in a great effect on use. below are instructions on 7 ways to handle the error of charging the lap top battery fails to enter. click watch now! - How to charge a newly purchased phone battery to avoid the bottle
 proper battery charging will help extend battery life significantly, limiting battery bottlenecks. please refer to the new battery charger guide for effective purchase in the article below!
proper battery charging will help extend battery life significantly, limiting battery bottlenecks. please refer to the new battery charger guide for effective purchase in the article below! - Laptop battery explosion: Nature and how to prevent it
 the editors of gizdomo have an in-depth article to help you understand why and how to prevent battery explosions on laptops.
the editors of gizdomo have an in-depth article to help you understand why and how to prevent battery explosions on laptops. - Smartphone charging time will be halved
 while other companies want to increase their ability to charge batteries with new materials, a young company, qnovo, has decided to follow a different direction.
while other companies want to increase their ability to charge batteries with new materials, a young company, qnovo, has decided to follow a different direction. - How long does it take to charge a laptop battery? Check laptop charger capacity
 usage time and charging time also affect the life of the laptop battery. so how long does it take to charge a laptop battery? check the simplest laptop charging capacity.
usage time and charging time also affect the life of the laptop battery. so how long does it take to charge a laptop battery? check the simplest laptop charging capacity. - Is it okay to charge the battery while using the laptop? Do you make battery bottles?
 for computer users, charging while using a laptop is a very common habit. however, is this possible? do they affect the laptop or not?
for computer users, charging while using a laptop is a very common habit. however, is this possible? do they affect the laptop or not? - Common mistakes when charging the phone
 mistakes when charging the battery will cause the battery to fail quickly, properly charging the phone battery not only helps the battery more durable but also helps the machine work more stably. if you are suffering from these common battery charging errors, you should check it out immediately.
mistakes when charging the battery will cause the battery to fail quickly, properly charging the phone battery not only helps the battery more durable but also helps the machine work more stably. if you are suffering from these common battery charging errors, you should check it out immediately. - Mistakes when charging your battery will accidentally 'ruin' your iPhone
 the iphone is a high-value smartphone product, but it is still widely used with great popularity. comes with notes about charging that not everyone knows.
the iphone is a high-value smartphone product, but it is still widely used with great popularity. comes with notes about charging that not everyone knows. - How to check battery capacity and wear - check laptop battery
 if your laptop battery is weak, the battery won't charge, or there's an error 'plugged in not charging', please refer to the article for more information on how to check laptop battery, test laptop battery
if your laptop battery is weak, the battery won't charge, or there's an error 'plugged in not charging', please refer to the article for more information on how to check laptop battery, test laptop battery - What is the reason why smartphones explode and how to prevent them?
 recent samsung galaxy note 7 series of explosions continue to warn users of the risk of explosion of smartphone devices, as well as the dangers of lithium-ion batteries.
recent samsung galaxy note 7 series of explosions continue to warn users of the risk of explosion of smartphone devices, as well as the dangers of lithium-ion batteries.










 10 Ways to Fix Missing Bluetooth Option in Windows 11
10 Ways to Fix Missing Bluetooth Option in Windows 11 How to use Vlookup function in Excel to search and reference
How to use Vlookup function in Excel to search and reference Instructions for playing Tencent games on Windows 11
Instructions for playing Tencent games on Windows 11 Learn about Snapdragon 8cx chip, Photoshop and Excel running speed
Learn about Snapdragon 8cx chip, Photoshop and Excel running speed Special features of Battle Mode in vs Zombies 2
Special features of Battle Mode in vs Zombies 2 3 AI-powered tools that make Windows 11's Photos app great
3 AI-powered tools that make Windows 11's Photos app great