Instructions for changing size and image size
Simply because for some reason you want to resize your image to suit the purpose of use. There are many websites or photo editing software that can help you resize images.

In the article below, I will show you 3 simple ways to help you resize photos.
1. Use the Microsoft Paint program.
Microsoft Paint is an application that is built into the Windows operating system, you do not need to install or do not need the internet and you can quickly change the image size.
Step 1: Open Microsoft Paint, this is the application built into Windows.
Select Start -> All programs -> Accessories -> Paint or you can open the Start Menu then enter Paint in Search programs and files and select Paint .
Step 2: Select the Paint icon -> Open and then find the image to resize.

Step 3: In Image select Resize .

Step 4: In the Resize and Skew dialog box, select Resize by Percentage (percent) or Pixels (unit).
If you select Percentage , you enter the number of% of the image size you want to reduce, for example, reducing by half the original size, then you enter 50 in Horizontal, the Vertical will automatically display 50.
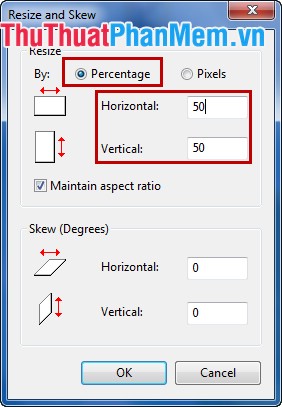
If you choose Pixels you enter the size you want to change the current image. You can change it horizontally or vertically, but the opposite dimension will be automatically scaled.

After customizing changes, click OK to save changes, then the image will be resized as you set.
2. Use the online website.
Www.picresize.com is a website that helps you quickly resize images as you like.
Firstly, you need to visit www.picresize.com.
Step 1: You select the image by clicking Browse and select the image you want to resize.

After selecting the image you click Continue to continue.

Step 2: To resize the image you choose in the Resize Your Picture section . In Make My Picture you can choose the percentage of image size reduction. If you want to resize the image according to Pixels, select Custom Size , appear Width and Height, enter the size you want to change for the image.

Step 3: Choose the output image format in Image Format , choose the quality for the image in JPG Quality then click I'm Done, Resize My Picture! .

Step 4: After the website is resized, select Save to Disk and select the folder containing the images to save the image to your computer.

3. Use the Paint.Net software.
Paint.Net software is a free photo editing software for computers using Windows operating systems. Simple interface easy to use, the foundation is Microsoft Paint, but through the development process Paint.Net has become a simple and powerful image editing tool. The software can help you to resize photos quickly and quality.
First you need to download and install the Paint.Net software.
Step 1: Open the Paint.Net program.
Step 2: You select the Open icon or select File -> Open (Ctrl + O) and choose to resize image.

Step 3: Next select Image -> Resize .

Step 4: In the Resize dialog box , you can also choose to change the image size in percent (By percentage), or Pixel Size . Then click OK to resize the image.

You can try the above and choose for yourself the best way to resize the image.
Good luck!
You should read it
- Instructions on how to reduce the image size without losing the original image quality
- What is the difference between DPI, PPI, resolution and image size?
- Size, size of the standard image for Facebook Fanpage is how much?
- What is the standard Twitter image size?
- How to view image file sizes on iPhone
- Instructions to reduce the volume of photos in Photoshop
- Instructions for resizing photos with Pic Resize online
- Size of paper size A0, A1, A2, A3, A4 ... how many mm, inch?
May be interested
- Top 3 software to reduce image size best 2020
 top 3 software to reduce image size 2020. reduce image size will help us store more photos or send photos to others faster. however, reducing the size of the image means that the image quality will be reduced, so you should only
top 3 software to reduce image size 2020. reduce image size will help us store more photos or send photos to others faster. however, reducing the size of the image means that the image quality will be reduced, so you should only - How to reduce the capacity of free online images
 to reduce image size, users can use online image compression services, without compromising the quality of the image.
to reduce image size, users can use online image compression services, without compromising the quality of the image. - How to compress photos with Optimizer (for images) Windows 10
 the optimizer (for images) application compresses images but does not affect image quality.
the optimizer (for images) application compresses images but does not affect image quality. - Reduce image size online without breaking the image, keeping the original quality
 how to reduce photo size online - keep image quality intact, without losing sharpness. simple and fast method.
how to reduce photo size online - keep image quality intact, without losing sharpness. simple and fast method. - Things to know the size of photos, advertising photos on Facebook
 as we all know, facebook is a social network, virtual environment is very crowded. and it is also a fertile land for application developers, product advertising, marketing online sales ... but how many people know exactly about the rate, image size posted on facebook, fanpage ... to rely on that to achieve maximum efficiency when doing advertising campaigns?
as we all know, facebook is a social network, virtual environment is very crowded. and it is also a fertile land for application developers, product advertising, marketing online sales ... but how many people know exactly about the rate, image size posted on facebook, fanpage ... to rely on that to achieve maximum efficiency when doing advertising campaigns? - How to compress photos on Windows 10 Compressor image application
 uwp compressor image application on windows 10 helps users to quickly compress gile photos or photo folders.
uwp compressor image application on windows 10 helps users to quickly compress gile photos or photo folders. - How to reduce image size on Windows 10
 to reduce the image size on windows 10, you can immediately use photos app without having to use another application.
to reduce the image size on windows 10, you can immediately use photos app without having to use another application. - How to reduce the size of JPG files in Windows 10
 if the file size of the jpg image is too large, you can shrink or reduce the jpg file size in windows 10 without losing image quality. here's how to do it.
if the file size of the jpg image is too large, you can shrink or reduce the jpg file size in windows 10 without losing image quality. here's how to do it. - Does the JPEG file size accurately reflect the image quality?
 the relationship between jpeg file size and image quality is often understood by people in the sense that 'the heavier the file, the higher the quality'. but really, things are not quite so.
the relationship between jpeg file size and image quality is often understood by people in the sense that 'the heavier the file, the higher the quality'. but really, things are not quite so. - How to reduce image size in Word 2007, 2010, 2013, 2016
 sometimes the image in the text is too big for the entire content, and you need to reduce the size of the image to match the layout of the full text. size is relatively simple and easy.
sometimes the image in the text is too big for the entire content, and you need to reduce the size of the image to match the layout of the full text. size is relatively simple and easy.










 How to insert text into photos
How to insert text into photos Picasa photo viewing software, the best free photo manager
Picasa photo viewing software, the best free photo manager Skitch - The best free photo making software
Skitch - The best free photo making software Instructions for creating animations with Beneton Movie GIF software
Instructions for creating animations with Beneton Movie GIF software How to create GIF Online
How to create GIF Online How to insert text into pictures with Paint on Windows
How to insert text into pictures with Paint on Windows