Instructions for installing MS SQL Server
SQL Server supports 2 installation types:
- Standalone
- Based on Cluster
First of all, check:
- Remote access protocol RDP - Remote Desktop Protocol - for the server.
- Bit structure of operating system, IP and server domain.
- Is your account in the administrative group to run the setup.exe file?
- Location to store software on the device.
Required for the 2005 version
- Supported installation files.
- .NET Framework 2.0.
- SQL Server client version.
Required for Windows Server 2008 and 2008R2 versions
- Supported installation files.
- .NET Framework 3.5 SP1.
- SQL Server client version.
- Windows Installer 4.5 or later.
Required for Windows Server 2012 and 2014 versions
- Supported installation files.
- .NET Framework 4.0.
- SQL Server client version.
- Windows Installer 4.5 or later.
- Windows PowerShell 2.0.
Steps to install MS SQL Server
Step 1 : Download the Evaluation version here. http://www.microsoft.com/download/en/details.aspx?id=29066 When the download is complete, you will see the files below, depending on the selection of 32-bit or 64bit versions.
ENUx86SQLFULL_x86_ENU_Core.box
ENUx86SQLFULL_x86_ENU_Install.exe
ENUx86SQLFULL_x86_ENU_Lang.box
or
ENUx86SQLFULL_x64_ENU_Core.box
ENUx86SQLFULL_x64_ENU_Install.exe
ENUx86SQLFULL_x64_ENU_Lang.box
Step 2 : Double-click the SQLFULL_x86_ENU_Install.exe file or SQLFULL_x64_ENU_Install.exe, extract the necessary files to install into the SQLFULL_x86_ENU or SQLFULL_x64_ENU folder .
Step 3 : Open the SQLFULL_x86_ENU or SQLFULL_x64_ENU folder and double-click the SETUP file . The instructions below will install the SQLFULL_x64_ENU version .
Step 4 : After clicking on the SETUP file, the screen below will appear.

Step 5 : Click Installation on the left side of the screen above.

Step 6 : Click the first option to the right of the screen above. Then, the screen below will appear.

Step 7 : Click OK and the following message screen will appear.
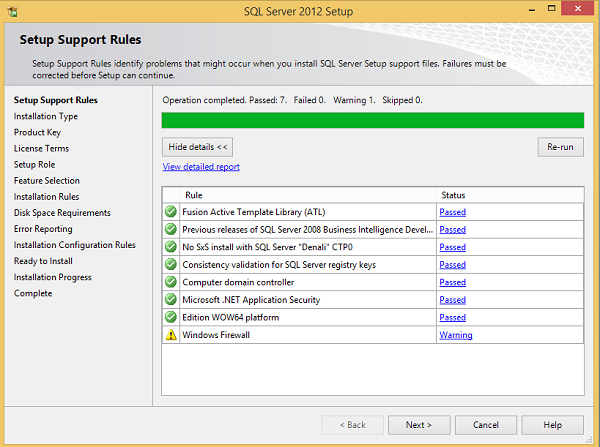
Step 8 : Click Next to display the screen below.

Step 9 : Make sure you check the correct key and click Next.

Step 10 : Select the dialog box to approve the copyright rules and click Next.

Step 11 : Select SQL Server Feature Installation and click Next.
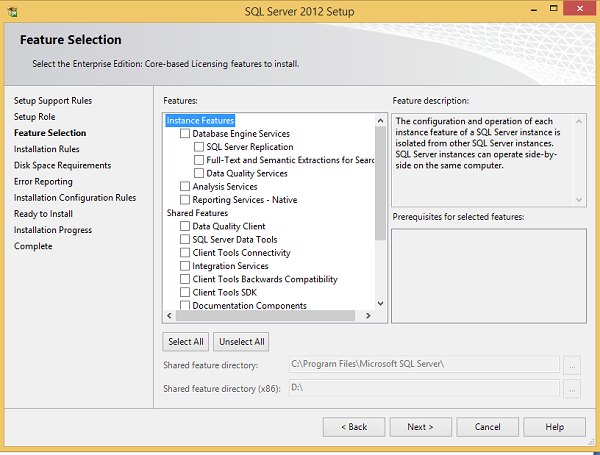
Step 12 : Select the database services and select Next.
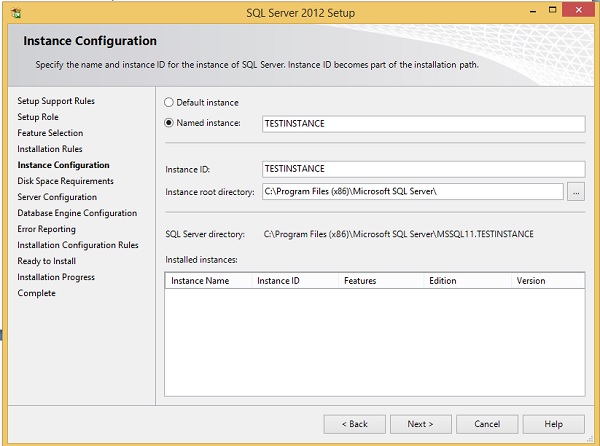
Step 13 : Enter a name for Instance (here use the name TestInstance) and select Next.

Step 14 : Click Next on the screen above, then the screen below will appear.
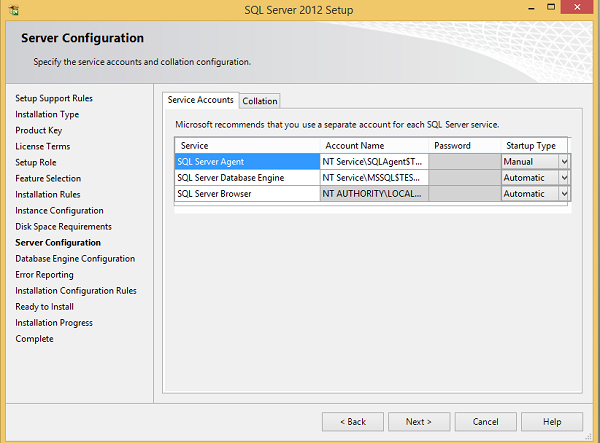
Step 15 : Select the services and startup forms for those services and select Collation.

Step 16 : Make sure to choose Collation correctly and select Next.

Step 17 : Make sure to select the authentication mode and select the Data Directories tab .
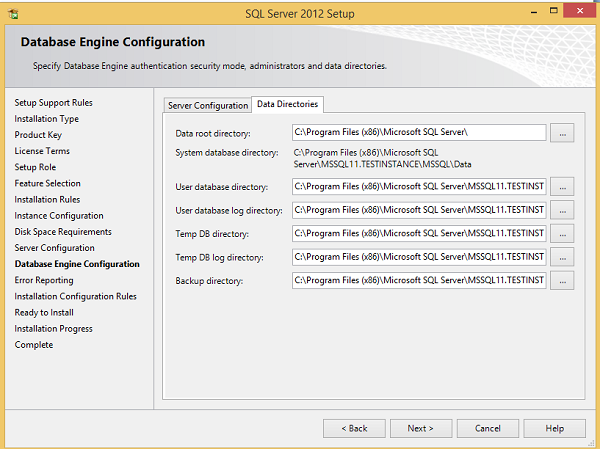
Step 18 : Select the directory address above and click Next. Then the screen below will appear.

Step 19 : Click Next on the screen above.

Step 20 : Click Next on the screen above, the screen below will appear.

Step 21 : Check that the options above are correct, then select Install.

Wait a while, when the installation process finishes, the screen above will appear. Select Close to end the installation.
Previous article: MS SQL Server versions
Next article: Architecture of SQL Server
You should read it
- Instructions for installing SQL Server 2017 step by step
- Network basics: Part 3 - DNS Server
- New points in SQL Server 2017
- Learn about the architecture of MS SQL Server
- Install SQL server 2016 from the Installation Wizard (Setup)
- How to set up your own Git server on Linux
- 7 great ideas using Raspberry Pi as a server
- Use IIS to set up FTP Server on Windows
May be interested
- Instructions for installing Windows Server 2012 step by step
 in this windows server 2012 tutorial, we will learn about system requirements and how to install windows server 2012. invite you to follow up.
in this windows server 2012 tutorial, we will learn about system requirements and how to install windows server 2012. invite you to follow up. - What is Proxy? Instructions for Installing Proxy Server on PC and Phone
 what is a proxy? what features do they have and how to install them? find out the details with hoang ha pc in the article below.
what is a proxy? what features do they have and how to install them? find out the details with hoang ha pc in the article below. - Installing, configuring, and testing Exchange 2007 CCR on Mailbox Server (Part 2)
 in part 1 of this series, i talked about installing the windows 2003 cluster. the second part of this series will install the required windows components by exchange server 2007 as well as configure majority node set (mns) quorum with file share witness. finally, the activation and configuration of transmission on the hu server
in part 1 of this series, i talked about installing the windows 2003 cluster. the second part of this series will install the required windows components by exchange server 2007 as well as configure majority node set (mns) quorum with file share witness. finally, the activation and configuration of transmission on the hu server - Instructions for installing Kali Linux via Network PXE
 starting and installing potassium over the internet (pxe) can be useful from installing a single laptop without a cd-rom or usb port until deploying a business that supports kali installation.
starting and installing potassium over the internet (pxe) can be useful from installing a single laptop without a cd-rom or usb port until deploying a business that supports kali installation. - Instructions for installing Exchange Server 2010 - Part 1: Installation
 it has been a long time since we last introduced you to a microsoft product. we note that the 2010 exchange has not been mentioned. so why not try and check on its new features?
it has been a long time since we last introduced you to a microsoft product. we note that the 2010 exchange has not been mentioned. so why not try and check on its new features? - Instructions for checking and installing more RAM for laptops as quickly as possible
 replacing and installing more ram for your laptop is something that will have to be done if the ram is damaged or you want to upgrade. so what is the correct way to check and replace ram?
replacing and installing more ram for your laptop is something that will have to be done if the ram is damaged or you want to upgrade. so what is the correct way to check and replace ram? - Instructions for setting up and managing FTP Server on Windows 10
 if you want to create a private cloud for sharing and converting large files without restrictions, you can create an ftp server (file transfer protocol server) on your windows 10 computer.
if you want to create a private cloud for sharing and converting large files without restrictions, you can create an ftp server (file transfer protocol server) on your windows 10 computer. - Instructions for registering and installing Dropbox
 instructions for registering and installing dropbox. dropbox is a cloud-based storage service with many good features and utilities that allows us to download and sync documents, photos, videos anytime, anywhere on different devices such as computers, electricity. phone.
instructions for registering and installing dropbox. dropbox is a cloud-based storage service with many good features and utilities that allows us to download and sync documents, photos, videos anytime, anywhere on different devices such as computers, electricity. phone. - Create VPN Server on Windows 8
 no need to install any additional applications, you can easily 'turn' your computer into a vpn server if you're using windows 8. in this way, you can share data from the computer. as a simple lan system in the form of remote access. & a
no need to install any additional applications, you can easily 'turn' your computer into a vpn server if you're using windows 8. in this way, you can share data from the computer. as a simple lan system in the form of remote access. & a - Install SQL Server 2008
 there are many different requirements for sql server 2008 that must be met, depending on the version of sql server you are installing and the operating system platform you are using.
there are many different requirements for sql server 2008 that must be met, depending on the version of sql server you are installing and the operating system platform you are using.










 Learn about the architecture of MS SQL Server
Learn about the architecture of MS SQL Server MS SQL Server versions
MS SQL Server versions What is MS SQL Server?
What is MS SQL Server?