How to Install Go on Windows
Golang can be easily installed on Windows. Here is a step by step guide to install Golang on Windows .
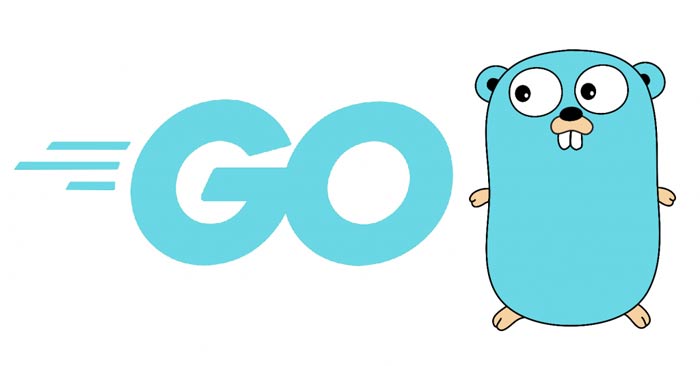
Go, also known as Golang, is a powerful and efficient programming language developed by Google. The language is known for its fast compilation times, efficient memory management, and built-in concurrency features that make it ideal for building scalable and reliable applications. Windows users can take advantage of Go's features to build high-performance applications, network and cloud systems, and distribute tasks efficiently.
Installing Go on your Windows computer opens up a world of possibilities for developing high-performance applications. In this guide, let's walk through the step-by-step process of installing Go on Windows.
System requirements for installing Go on Windows
Minimum system requirements
- Operating System: Windows 7 or later (Windows 10 recommended)
- Architecture: x86 or x64 processor
- Disk Space: At least 200MB free space
Best system requirements
- Processor: Multi-core processor with clock speed of 2GHz or higher
- RAM: 4GB or more
- Disk space: 1GB or more, preferably on an SSD
Install Go on Windows
Step 1: Download Go directly from the developer's homepage: https://go.dev/dl/.
Step 2: Run the installer.
Once the download is complete, go to the folder where you downloaded the file. Double-click the MSI file to launch the Go installation wizard.
Step 3: This is the first screen welcoming you to the Go software. Click Next to continue.

Step 4: Accept the license agreement when using Go .
On the next screen, you will see the Go license agreement. Take some time to read it carefully. If you agree to the terms and conditions outlined in the license agreement, check the box next to ' I accept the terms in the License Agreement .' Once you have accepted the terms, click the ' Next ' button to continue:
Step 5: Select installation folder
The next screen allows you to select the directory where Go will be installed on your system. By default, Go is installed in the ' C:Go ' directory. If you want to install Golang in a different location, click on the 'Browse' button and navigate to your desired directory. It is recommended to keep the default installation directory unless you have a specific reason to change it. Once you have selected the installation directory, click on ' Next ' to continue.
Step 6: Ready to install
At this point, you have completed all the necessary configuration steps and the installer is ready to install your Go Windows machine. Review the installation settings displayed on the screen to make sure everything is correct. If you need to make any changes, click the " Back " button to go back to the previous steps. If you are satisfied with the settings, click the " Install " button to begin the installation process.

The installer will now copy the necessary files and set up Go on your system. This may take a few minutes, depending on the speed of your system. Be patient and let the installer complete the installation without interruption.
Once the installation is complete, you will see the following screen:

Step 7: Verify Go
Once the installation is complete, it is important to verify that Go has been installed correctly and is working as expected. You can do this using the command prompt and to open the command prompt, press Windows key + R to open Run. Type ' cmd ' > press Enter to open the Command Prompt.
In Command Prompt, type the following command and press Enter :
go version
If Go is installed correctly, you will see the Go version number displayed in the Command Prompt. Viewing the Go version information confirms that Go was successfully installed on your Windows machine. The following image verifies the Go installation in the environment variables section.
Setting up a programming environment for Go
Now that you have Go installed on your Windows machine, it's time to set up your development environment. Here are some essential tools you'll need to get started:
Text editor or IDE
You will need a text editor or Integrated Development Environment (IDE) to write and edit Go code. Some popular choices include Visual Studio Code, IntelliJ IDEA, and Sublime Text.
GoLand
GoLand is a popular IDE designed specifically for Go development. It offers features like code completion, debugging, and project management.
Git
Git is a version control system that helps you manage changes to your code. You'll need Git to collaborate with other developers and track changes to your code.
As you can see, installing Go on your computer is a simple process. Just follow the steps above and you will have Golang on Windows ready to start your programming work.
You should read it
- How to implement a graph data structure in Golang
- How to install Windows 10 from USB with ISO file
- Instructions for installing Windows 8.1 on Mac
- Installing hardware drivers for Windows: easy to think but difficult?
- How to install Windows 8.1 from USB
- Instructions for installing Windows 7 from DVD
- Glarysoft Software Update Pro, install a series of software after installing Windows with just 1 click
- Instructions for installing screensavers on Windows
May be interested
- Instructions to install Windows by USB, create USB boot, USB install Windows
 creating usb boot, usb install windows is very necessary when your computer does not have a damaged cd / dvd drive or dvd drive is unusable. all you need is a 4gb usb and windows installation iso file ...
creating usb boot, usb install windows is very necessary when your computer does not have a damaged cd / dvd drive or dvd drive is unusable. all you need is a 4gb usb and windows installation iso file ... - Install Windows 8 on the new partition
 here's how to download and install windows 8 developer preview build on a new partition on the hard drive.
here's how to download and install windows 8 developer preview build on a new partition on the hard drive. - Free tool to help you install Windows 11 without TPM, bypassing hardware requirements
 windows 11 has some pretty strict requirements for security as well as minimal hardware. to install the new microsoft operating system, your computer must have tpm 2.0, secure boot and the cpu must be officially supported from microsoft.
windows 11 has some pretty strict requirements for security as well as minimal hardware. to install the new microsoft operating system, your computer must have tpm 2.0, secure boot and the cpu must be officially supported from microsoft. - 8 ways to fix the problem of not being able to install Firefox on Windows
 some windows users find it difficult to install firefox. when trying to install, they get the following error message: hmm. for some reason, we could not install firefox. choose ok to start over.
some windows users find it difficult to install firefox. when trying to install, they get the following error message: hmm. for some reason, we could not install firefox. choose ok to start over. - Install Win 7 from your hard drive, no need for USB, install Win disk
 installing win 7 from your hard drive is a way to install the operating system directly on your hard drive without a usb drive or a win drive. useful when you do not know how to create a usb drive to install win or drive failure, usb connection port.
installing win 7 from your hard drive is a way to install the operating system directly on your hard drive without a usb drive or a win drive. useful when you do not know how to create a usb drive to install win or drive failure, usb connection port. - How to install Microsoft NET Framework 4.5 full for Windows 7, 8 with Windows Update
 in the article below, tipsmake.com will guide you on the necessary steps to install net framework 4.5 on windows 7 platform. technically, there are many ways to install the .net framework platform on the operating system. windows such as downloading offline files, installing via windows features ...
in the article below, tipsmake.com will guide you on the necessary steps to install net framework 4.5 on windows 7 platform. technically, there are many ways to install the .net framework platform on the operating system. windows such as downloading offline files, installing via windows features ... - How to Install Windows 8.1
 this wikihow teaches you how to install windows 8.1 on your pc. if you're currently using windows 8, you'll just need to run some quick updates to get 8.1. if you just want to install windows 8.1 over a different windows version (from...
this wikihow teaches you how to install windows 8.1 on your pc. if you're currently using windows 8, you'll just need to run some quick updates to get 8.1. if you just want to install windows 8.1 over a different windows version (from... - How to install Windows 7 from USB
 we will guide you how to install win 7 with usb from a to z, start by creating a usb flash drive for installing windows 7 and installing windows 7 operating system from usb.
we will guide you how to install win 7 with usb from a to z, start by creating a usb flash drive for installing windows 7 and installing windows 7 operating system from usb. - How to install Windows 11 on Raspberry Pi 4
 you will learn how to bypass microsoft's strict requirements and install windows 11 on raspberry pi 4.
you will learn how to bypass microsoft's strict requirements and install windows 11 on raspberry pi 4. - Steps to install Windows 7 on Mac using Boot Camp
 windows is the operating system used quite popular and widely around the world. if you've just used a mac and you want to use or experience some windows applications on your mac, you can install windows and mac os x operating systems in parallel with bootcamp.
windows is the operating system used quite popular and widely around the world. if you've just used a mac and you want to use or experience some windows applications on your mac, you can install windows and mac os x operating systems in parallel with bootcamp.










 11 Best Programming Games to Test and Develop Your Coding Skills
11 Best Programming Games to Test and Develop Your Coding Skills Excel 2016 - Lesson 2: Learn about OneDrive - Complete guide to Excel 2016
Excel 2016 - Lesson 2: Learn about OneDrive - Complete guide to Excel 2016 Learn how to create a fade effect with Photoshop CS6
Learn how to create a fade effect with Photoshop CS6 PowerPoint 2016: Create and open a presentation
PowerPoint 2016: Create and open a presentation PowerPoint 2016: Working with lists in PowerPoint
PowerPoint 2016: Working with lists in PowerPoint How to Paste an Image into a Selection in Photoshop
How to Paste an Image into a Selection in Photoshop