How to Install VirtualBox
Install VirtualBox
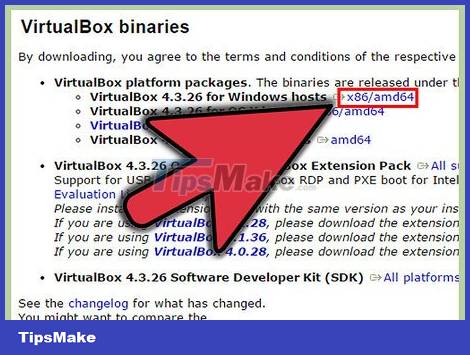
Download VirtualBox. You can download Oracle's VirtualBox completely free from the developer's website. Need to download version compatible with operating system.
There are many options for Linux operating systems. Select the appropriate Linux package or use the "All distributions" option if Linux is not listed.
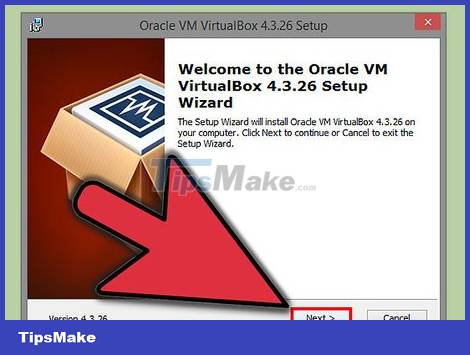
Install the VirtualBox program. If you use Windows, double click on the installation file and follow the instructions. If using a Mac, open the DMG file you just downloaded and drag the VirtualBox file into the Applications folder.
During the Windows installation process, keep the default settings intact.

Start the program. VirtualBox allows you to manage several virtual machines and easily create new ones. You can run VirtualBox directly on the installation program or start it from the desktop icon.
Create a Virtual Machine

Assemble the installation disc. When creating a virtual machine, you need to install the operating system just like you normally would. That means you need an operating system installation disc if you want to install on a virtual machine.
If you download the ISO file for the installation disc, you can burn the contents to a blank DVD or install directly from the ISO file.

Select the "New" button. This opens a wizard that proceeds with the virtual machine creation process.

Determine the operating system. On the first screen of the wizard, you are asked to name the new virtual machine and select the operating system you want to install. Select the operating system from the Type menu, then select the compatible version from the Version menu.
For example, if you install Windows 7, you must select "Microsoft Windows" in the Type menu and then select "Windows 7" in the Version menu.
If you install a 64-bit version of the operating system, make sure you select 64-bit in the Version menu.

Set up RAM. You need to specify the amount of RAM for the virtual machine. VirtualBox will automatically choose the minimum capacity for the operating system, but you can increase or decrease it as you like.
You can choose the amount of RAM equivalent to that used to install the operating system.
You should not choose the maximum level because this will leave no free space for the regular operating system when running the virtual machine.

Create virtual hardware. Virtual machines need a virtual hard drive to install the operating system and programs. This virtual hard drive is created on free space on the machine. VirtualBox will set the appropriate capacity depending on the operating system, you can adjust it yourself.
Make sure the virtual hard drive has enough space to install the operating system. Check your operating system specifications to determine the minimum capacity required.
Keep in mind that any programs installed will write to the virtual hard drive's memory, so plan accordingly.
The most popular virtual hard drive format is VDI (VirtualBox Disk Image).

Start installing the operating system. After configuring the virtual machine, the wizard closes and switches to the VirtualBox main screen. Double click on the new machine in the left menu to start it for the first time.
A new wizard will appear that will start the operating system installation process.
If you are installing from a disc, insert the disc into your computer and select "Host drive" and select the corresponding drive letter from the pull-down menu.
If you are installing from an image file, click the folder icon to access it on your computer and begin the installation.

Install the operating system. After choosing the installation method, the process will be started. Installation is similar to installing the operating system on a regular computer. Read the instructions corresponding to the operating system used for more details:
Windows 8
Windows 7
Windows Vista
Windows XP
OS X
Linux Mint
Ubuntu Linux
Use Virtual Machines

Start the virtual machine. After installing the operating system, the virtual machine is ready to operate. Double click on the machine in the menu on the left side of VirtualBox's home page to start the virtual machine. The virtual machine will boot and load the newly installed operating system.
The virtual machine runs in a window. No matter where the virtual machine window is focused, any keystroke or mouse click will affect the virtual machine, but not the real machine.
You can create a desktop shortcut by right-clicking on the machine in the VirtualBox window and selecting "Create Shortcut on Desktop".

Turn off the virtual machine. You have several shutdown options and they have different effects on the virtual machine. When you click on the "X" in the upper right corner of the screen, you'll see a few options:
Save machine state - This option allows saving the virtual machine state when the machine is turned off. Programs will be saved in their current state and everything will be restored when the device is turned on.
Transmit shutdown signal - This option allows the virtual machine to be turned off when the power key is pressed on the real computer.
Power off the machine - This option allows the machine to be turned off when the machine's power is cut off. The content will not be saved.

Take a snapshot of the virtual machine. VirtualBox allows you to copy the exact state of your machine and return to that state at any time. This is extremely useful when you want to test software or reconfigure your computer.
You can take a photo by clicking on the Machine menu and selecting "Take snapshot". The screenshot will be added to the virtual machine list on the left side of the VirtualBox menu.
You can restore a photo by right-clicking on it and selecting "Restore". Changes to the virtual hard drive since the image was taken will no longer be restored.
You should read it
- How to Install VirtualBox
- How to install Windows 11 on VirtualBox 7.0
- Instructions on how to install Ubuntu on VirtualBox virtual machine
- How to Install Ubuntu on VirtualBox
- What is Oracle VirtualBox? What can be done with it?
- How to install macOS in VirtualBox
- How to install a virtual computer VM VirtualBox on macOS
- How to install and test Parrot OS in VirtualBox
May be interested
- How to install and test Parrot OS in VirtualBox
 parrot os is focused on providing broad security and penetration testing capabilities to end users.
parrot os is focused on providing broad security and penetration testing capabilities to end users. - How to install Qubes OS on VirtualBox
 if you are really security conscious and don't want to spend money on expensive software, then qubes os is the option that will cover all your security concerns.
if you are really security conscious and don't want to spend money on expensive software, then qubes os is the option that will cover all your security concerns. - How to fix mouse error and virtual machine keyboard in VirtualBox
 virtualbox is software for creating virtual machines, installing multiple operating systems such as windows, linux, and macos. but many people after installing the virtual machine has a mouse and keyboard error can not be used.
virtualbox is software for creating virtual machines, installing multiple operating systems such as windows, linux, and macos. but many people after installing the virtual machine has a mouse and keyboard error can not be used. - How to install Bliss OS X86 on PC and VirtualBox
 bliss os x86 is another operating system based on android. it can be said that this is a branch of the android x86 project, open source and free.
bliss os x86 is another operating system based on android. it can be said that this is a branch of the android x86 project, open source and free. - How to install VirtualBox Guest Additions on Kali Linux
 if you run kali linux as a 'guest' in virtualbox, this article will help you successfully install the 'virtualbox guest additions' tool on kali linux.
if you run kali linux as a 'guest' in virtualbox, this article will help you successfully install the 'virtualbox guest additions' tool on kali linux. - How to install and set up the software to create VirtualBox virtual machine version 5.xx
 how to set up and install software to create a virtual computer virtualbox (version 5.xx). instructions to install win on a virtual computer, ghost on the most standard virtual computer ..
how to set up and install software to create a virtual computer virtualbox (version 5.xx). instructions to install win on a virtual computer, ghost on the most standard virtual computer .. - QEMU or VirtualBox is the best solution?
 choosing between qemu and virtualbox is a tough decision. you may have heard that qemu is more powerful than virtualbox. qemu can also intimidate you because of its rumored difficulty level.
choosing between qemu and virtualbox is a tough decision. you may have heard that qemu is more powerful than virtualbox. qemu can also intimidate you because of its rumored difficulty level. - How to Install Ubuntu on VirtualBox
 this wikihow teaches you how to install ubuntu linux on a computer by using virtualbox. virtualbox is a program which allows you to install an operating system without changing your computer's main operating system. open the ubuntu...
this wikihow teaches you how to install ubuntu linux on a computer by using virtualbox. virtualbox is a program which allows you to install an operating system without changing your computer's main operating system. open the ubuntu... - Install Android on your computer, run Android in parallel with Windows with Virtualbox
 installing android on windows, mac and linux computers using virtualbox virtual machine software helps you to experience the latest android 7.0, 6.0 on your computer without having to purchase the corresponding hardware. please refer to the instructions for installing android on windows details below.
installing android on windows, mac and linux computers using virtualbox virtual machine software helps you to experience the latest android 7.0, 6.0 on your computer without having to purchase the corresponding hardware. please refer to the instructions for installing android on windows details below. - Instructions for installing Android 4.0 - Ice Cream Sandwich on VirtualBox
 if you do not have an android phone, or the device has not been upgraded to android 4.0 version (codenamed ice-cream sandwich), or simply you are curious to know how android works. 4.0 on desktop platform, this is a good opportunity for us to learn about this operating system ...
if you do not have an android phone, or the device has not been upgraded to android 4.0 version (codenamed ice-cream sandwich), or simply you are curious to know how android works. 4.0 on desktop platform, this is a good opportunity for us to learn about this operating system ...










 How to Install Roblox
How to Install Roblox How to Install phpMyAdmin on Windows
How to Install phpMyAdmin on Windows How to Install Flash Player on Ubuntu Operating System
How to Install Flash Player on Ubuntu Operating System How to Take a Screenshot on a Dell Computer
How to Take a Screenshot on a Dell Computer How to Edit JPG Photos
How to Edit JPG Photos How to Edit PDF Documents
How to Edit PDF Documents