Create USB install Snow Leopard
Network administrators - Every Mac system has a DVD drive, and in most situations you won't need a Snow Leopard USB drive. However, there is no guarantee that your DVD drive will always work stably while you need to reinstall or upgrade your operating system. This is the case where the USB installation drive will become very useful. Also, with this USB drive you can use it for many other systems without CD-ROM drive (eg Netbook).
In this article, we will create a USB flash drive that installs the Snow Leopard operating system in place of this operating system DVD.
Request
Before installing, you need the following devices: 




In this article, we will create a USB flash drive that installs the Snow Leopard operating system in place of this operating system DVD.
Request
Before installing, you need the following devices:
- A Mac system has a DVD-ROM function.
- The DVD disc contains the installation of Snow Leopard.
- A USD drive has a minimum capacity of 8GB .
Proceed to create a Snow Leopard USB drive
- First connect the USB drive to the Mac system. Then Backup all data in this USB drive.
- Insert the DVD containing the Snow Leopard installation into the DVD-ROM drive.
- Go to Utility | Disk Utility . You will then see the USB drive and Snow Leopard installation disc displayed in the left panel.

Figure 1: Disk Utility displays the drive that indicates the system is connected to USB and receives the installation disc.
- Click on the USB drive. In the right pane, click the Partition tab.
- Here are some things you need to do on this tab:
In the Volume Scheme , select the 1 Partition item in the drop-down list.
In the Name field, enter a new name for the partition. For example we named it Mac OS X Install DVD .
In the Format field, select the Mac OS Extended (Journaled) item in the drop-down list.

Figure 2: Enter information for the USB partition.
At the end of this tab (Partition) press the Options button. You will then see a new window displayed with 3 options:
GUID Partition Table . This option allows you to use a USB drive to boot an Intel-based Mac system, or use this USB drive as a non-bootable disk with any Mac system using Mac OS X 10.4 or other versions newer version.
Apple Partition Map . This option allows you to use this drive to boot a PowerPC Mac system, or you cannot use this drive to boot any Mac system.
Master Boot Record . This option allows you to use the selected drive to boot DOS and Windows-based computers, or use it with devices that require compatibility with Windows or DOS partitions.
Here, select the GUID Partition Table option , then click OK . Then the USB drive will be re-created and reformatted.
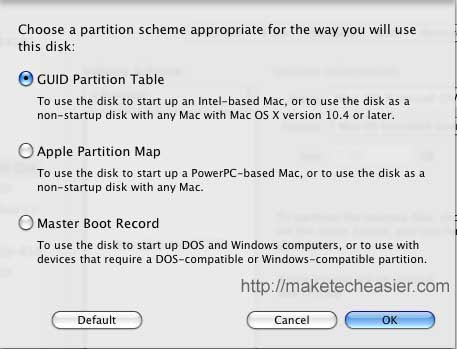
Figure 3: Select the configuration option for the USB drive.
- When this process is complete click on the Restore tab, and you will see two Source and Destination fields.
Drag the Mac OS X Install DVD item into the Source field.
Then drag the newly formatted USB drive into the Destination field.

Figure 4: Insert the Snow Leopard installer into the USB partition.
Then click the Restore button.
This will copy the IMAGE of the Snow Leopard installation from the DVD to the USB drive. Then wait until this process is complete (this time depends on the system configuration and USB write speed).
- Once the entire process has finished successfully, you will be able to boot the system and install the Snow Leopard operating system from this USB flash drive.

Figure 5: Select USB as the boot drive for Mac to install Snow Leopard.
4.4 ★ | 5 Vote
You should read it
- Install Snow Leopard: Things you need to know
- Snow Leopard 3 points are hard to beat Windows 7
- How to Install Snow Leopard on an Intel PC
- 11 new features of Snow Leopard
- 7 remarkable features of Snow Leopard
- Create Mac OS X Lion installation disk for Mac
- Install Mac OS X Snow Leopard on a PC using VMware
- 9 things to do after installing OS X Lion
May be interested
- How to buy a desktop computer
 does your computer boot long every time you use it? you tried to install a new game but found out that your graphics card is outdated? or you simply want to test the speed and reliability of the new operating system windows 7 and snow leopard.
does your computer boot long every time you use it? you tried to install a new game but found out that your graphics card is outdated? or you simply want to test the speed and reliability of the new operating system windows 7 and snow leopard. - 9 things to do after installing OS X Lion
 after lion was released on the morning of july 20, a number of people who switched from snow leopard to lion were worried to see how slow the performance was. however, after that, the situation gradually improved and disappeared.
after lion was released on the morning of july 20, a number of people who switched from snow leopard to lion were worried to see how slow the performance was. however, after that, the situation gradually improved and disappeared. - Use new Exposé features in Snow Leopard
 in mac os x 10.5, users can combine the use of exposé's application windows mode and manipulate the command-tab application by activating exposé.
in mac os x 10.5, users can combine the use of exposé's application windows mode and manipulate the command-tab application by activating exposé. - Add the Dock for Mac Snow Leopard
 the dock utility bar is a great way to store the programs you use often without going to the applications folder to find them whenever you need it.
the dock utility bar is a great way to store the programs you use often without going to the applications folder to find them whenever you need it. - Change the way the page rolls in Lion
 mac os x lion has changed the scrolling behavior, in contrast to snow leopard. fortunately, apple has integrated a setting that allows to change this way of scrolling.
mac os x lion has changed the scrolling behavior, in contrast to snow leopard. fortunately, apple has integrated a setting that allows to change this way of scrolling. - How to Update Safari on Mac
 today's wikihow will show you how to update your safari browser so you don't get the message 'this version of safari is no longer supported'. if you use a macbook with os x 10.5 (leopard) or earlier, you must purchase a copy of os x 10.6 (snow leopard) and install it on your computer first before you can update safari.
today's wikihow will show you how to update your safari browser so you don't get the message 'this version of safari is no longer supported'. if you use a macbook with os x 10.5 (leopard) or earlier, you must purchase a copy of os x 10.6 (snow leopard) and install it on your computer first before you can update safari. - Apple invited to use iCloud with OS X 10.6 for free
 apple allows free updates from os x 10.5 leopard to 10.6 snow leopard to invite users to switch from mobileme to icloud.
apple allows free updates from os x 10.5 leopard to 10.6 snow leopard to invite users to switch from mobileme to icloud. - Ways to upgrade Leopard
 if you own a mac running os x 10.4.11 (tiger), but you want to install os x 10.5.7 (leopard), then the installation method may be the best for you.
if you own a mac running os x 10.4.11 (tiger), but you want to install os x 10.5.7 (leopard), then the installation method may be the best for you. - Apple 'launched' a patch to deal with DigiNotar
 apple has just released a security update for os x 10.6 snow leopard and os x 10.7 lion, in which the most important content to fix a potentially inherent vulnerability ...
apple has just released a security update for os x 10.6 snow leopard and os x 10.7 lion, in which the most important content to fix a potentially inherent vulnerability ... - Tutorial to create a sparkling snow effect using Photoshop Brush
 if you want your photos to be more vivid, bold in the winter by adding snowflakes to the photo. however, creating snow in photoshop is not easy.
if you want your photos to be more vivid, bold in the winter by adding snowflakes to the photo. however, creating snow in photoshop is not easy.










 Explore Mac's Network Utility
Explore Mac's Network Utility Create a rescue SD card for Mac OS X operating system
Create a rescue SD card for Mac OS X operating system Search easily with LaunchBar
Search easily with LaunchBar Configure a Mac VLAN
Configure a Mac VLAN Use chat services for remote access
Use chat services for remote access Remote access: OS X included tools
Remote access: OS X included tools