How to create a Service in Snow Leopard
Network Administration - In a previous article we discussed the Services in Snow Leopard, this newly refurbished feature is one of the unexploited gems in Mac OS X 10.6. You can control what appears in the Services menu, this is a great change, but the real winner here is the ability to create a Service for anyone, or even download it. services created by others.
In this article we will show you how to create a simple service (Automator). Even if you are not a programmer, this guide can still help you achieve this intention. The ultimate goal of the guide is that you will have a service, along with enough confident knowledge to be able to create your own service.
In the tutorial, we will create a service to extract text from one or more selected PDF pages in the Finder. The extracted text will be included in a new text file, saved, renamed and then moved elsewhere. All of these functions will only take you a few minutes, then can be used from the Finder's context menu or via shortcut.
It should be noted that this tutorial is only suitable for components running OS X 10.6. You need to have some PDF files to test the service and have enough disk space to store the text files you will create.
Build a Service
To build a service, launch Automator (in Applications). A new window will appear with a drop-down sheet displaying some workflow templates; select Service , then click Choose .
This will open a blank template, which looks similar to what you see when using Automator in OS X 10.5. However, at the top you will see a section with two menus appearing and a checkbox; This is the area used to define the type of information your service works, the applications it works for and whether the selected text is replaced.

Automator's service definition range appears above each Service workflow
Click on the menu that appears, set it to PDF Files , which is the type of file we will work with. Click the second menu, set it to Finder , this is where the service will be activated. The checkbox will not be clickable because we do not work with the selected text.
Now is the time to create a real service. Since the service is only launched after selecting one or more files, we do not need to do any work to find the files that will work with it; they will be transferred when you launch the service.
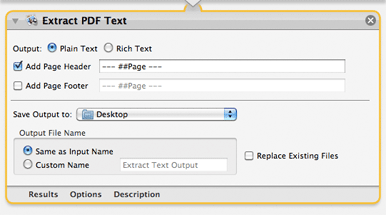
Extract text from PDF
Given that the files are recognized for your service, the first step is to select a PDF entry in the Library column, then drag the Extract PDF Text action into the right workspace. This is the action of extracting the text from the selected PDF file.
Set options on this action as you like - in the lesson we use Plain Text output and add the header of the page. The destination is set to Desktop (where the file is transferred later) and the output file has the name along with the name of the input file (however the extension will be different, so there will be no conflicts here. ).
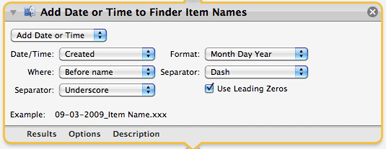
Rename the file
After extracting the text, the next step is to rename the file. In the Library column, select Files & Folders ; then drag Rename Finder Items into the work area on the right, below the existing Extract PDF action section.
When you drop the workflow, a dialog box will appear asking if you want to copy the items before changing their names. Since just renaming a newly created file (it's easy to recreate this file if necessary), we don't need to create a copy here but just click Don't Add .
Change actions at your disposal; In the example we added the creation date in place before the file name. The end result is a series of files that are automatically saved by creation date, even when viewed in alphabetical order.

Transfer files
After changing the name, the last step is to transfer the file to the final destination. In this case, that's the folder named _Extracted PDFs on the Desktop .
In the Files & Folders column in Library , drag the Move Finder Items action to the bottom of your workflow. Click the To menu that appears and navigate to the folder where you want to save the files; select Other if there is no predefined destination directory. Click the destination folder, then click the Choose button to set the destination directory.
And that's all the work done for the service - three simple steps to extract text from PDF files, rename the resulting file and transfer them to the destination directory. Choose File -> Save , give the new service a memorable name ( Extract text from PDF , for example), and click Save .
Use the service
When you create a service, its use is very simple. In Finder , select one or more PDF files, then Control-click on the selection to display the context menu. Scroll down to the bottom of the context menu and select Services -> Extract text from PDF (or whatever name you have set for the service).
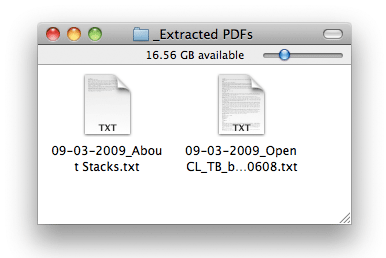
Text files created from PDF
Wait a second or two (maybe longer if you choose a large PDF file), then navigate to your selected folder. Here, you will find text files for each PDF file you have selected, each of which will contain the text taken from the PDF file.
This is a very simple example, but we hope to provide you with an initial sense of what can be done with services in Snow Leopard.
The ability to create your own service - or for other users for the purpose of creating distribution services - will enrich the tools available, making it easy to perform repetitive tasks. . This is indeed a breakthrough in Snow Leopard.
See more article Introduction Services in Snow Leopard
You should read it
- Snow Leopard 3 points are hard to beat Windows 7
- Scientists have discovered 3 new species of snow leopard
- Create USB install Snow Leopard
- 9 things to do after installing OS X Lion
- How to buy a desktop computer
- How to Install Snow Leopard on an Intel PC
- 11 new features of Snow Leopard
- 7 remarkable features of Snow Leopard
May be interested
- 9 things to do after installing OS X Lion
 after lion was released on the morning of july 20, a number of people who switched from snow leopard to lion were worried to see how slow the performance was. however, after that, the situation gradually improved and disappeared.
after lion was released on the morning of july 20, a number of people who switched from snow leopard to lion were worried to see how slow the performance was. however, after that, the situation gradually improved and disappeared. - Use new Exposé features in Snow Leopard
 in mac os x 10.5, users can combine the use of exposé's application windows mode and manipulate the command-tab application by activating exposé.
in mac os x 10.5, users can combine the use of exposé's application windows mode and manipulate the command-tab application by activating exposé. - Add the Dock for Mac Snow Leopard
 the dock utility bar is a great way to store the programs you use often without going to the applications folder to find them whenever you need it.
the dock utility bar is a great way to store the programs you use often without going to the applications folder to find them whenever you need it. - How to buy a desktop computer
 does your computer boot long every time you use it? you tried to install a new game but found out that your graphics card is outdated? or you simply want to test the speed and reliability of the new operating system windows 7 and snow leopard.
does your computer boot long every time you use it? you tried to install a new game but found out that your graphics card is outdated? or you simply want to test the speed and reliability of the new operating system windows 7 and snow leopard. - Change the way the page rolls in Lion
 mac os x lion has changed the scrolling behavior, in contrast to snow leopard. fortunately, apple has integrated a setting that allows to change this way of scrolling.
mac os x lion has changed the scrolling behavior, in contrast to snow leopard. fortunately, apple has integrated a setting that allows to change this way of scrolling. - Apple invited to use iCloud with OS X 10.6 for free
 apple allows free updates from os x 10.5 leopard to 10.6 snow leopard to invite users to switch from mobileme to icloud.
apple allows free updates from os x 10.5 leopard to 10.6 snow leopard to invite users to switch from mobileme to icloud. - Apple 'launched' a patch to deal with DigiNotar
 apple has just released a security update for os x 10.6 snow leopard and os x 10.7 lion, in which the most important content to fix a potentially inherent vulnerability ...
apple has just released a security update for os x 10.6 snow leopard and os x 10.7 lion, in which the most important content to fix a potentially inherent vulnerability ... - Tutorial to create a sparkling snow effect using Photoshop Brush
 if you want your photos to be more vivid, bold in the winter by adding snowflakes to the photo. however, creating snow in photoshop is not easy.
if you want your photos to be more vivid, bold in the winter by adding snowflakes to the photo. however, creating snow in photoshop is not easy. - Wi-Fi Enterprise and 802.1X encryption in Mac OS X
 in this tutorial, i will show you how to configure and connect wpa / wpa2-enterprise networks in leopard and 10.6 snow leopard.
in this tutorial, i will show you how to configure and connect wpa / wpa2-enterprise networks in leopard and 10.6 snow leopard. - Use Mac OS X to create Wifi Hotspot
 in this article we will perform the shared ethernet port to allow another system to use this port.
in this article we will perform the shared ethernet port to allow another system to use this port.










 Create USB install Snow Leopard
Create USB install Snow Leopard Explore Mac's Network Utility
Explore Mac's Network Utility Create a rescue SD card for Mac OS X operating system
Create a rescue SD card for Mac OS X operating system Search easily with LaunchBar
Search easily with LaunchBar Configure a Mac VLAN
Configure a Mac VLAN Use chat services for remote access
Use chat services for remote access