Access and control remote Windows computers via Mac OS X system
QuanTriMang - Computers using Windows XP Professional, and some versions of Windows Vista or 7 (except Home, Basic and Starter) can be remotely controlled via the Remote Desktop Connection feature. This process allows others to log in and use Windows-based computers as if they were sitting next to them. Besides, the computer with Windows with Remote Desktop Connection feature can also accept other connection protocols from other operating systems, for example Mac OS X with the Microsoft Remote Desktop Connection Client for Mac.
In the following tutorial, we will cover the basic steps to install and use the Remote Desktop Connection Client function for Mac, and connect to a Windows computer that has Remote Desktop Connections enabled mode .
Install the Remote Desktop Connection Client for Mac:
This feature comes with the Microsoft Office 2011 suite for Mac, or download directly here:

After successful download, double click RDC Installer.mpkg file to start the installation:

And follow the instructions of the program, click Continue to continue:
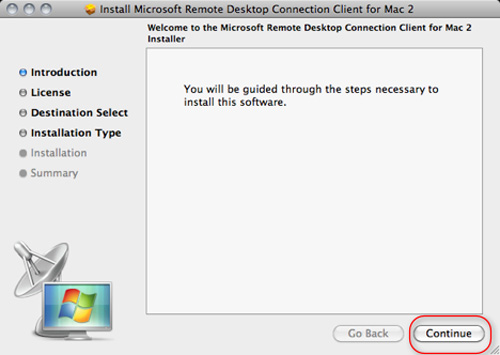
Refer to the Software License Agreement terms and agreement before clicking Continue :

By default, the Remote Desktop Connection Client will automatically install to the system drive - install and store the operating system partition. Then click Install :

Wait for this installation process to complete
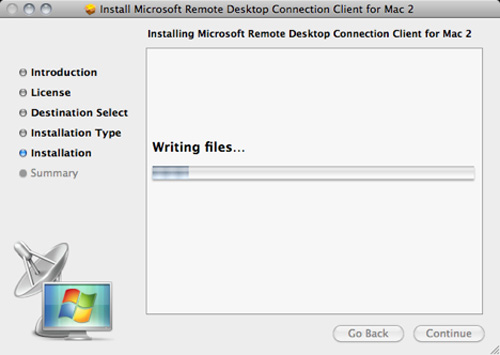
Click Close to close the window:

Now, you can use Remote Desktop Connection from the Dock bar at any time:

The first time you start the program, you can apply the default settings. But in order to meet the needs of improving security and performance, we should probably create certain rules. To use it, you need to enter the exact name of the computer to connect to in the Computer section, but if you don't know the name of the computer, search directly at System Properties on the computer you want to connect to:

Select Preferences for this connection via Remote Desktop Connection menu > Preferences:

At the Login tab, you can choose your username, password and domain. This username and password corresponds to the account level on the main computer, or the normal account has been activated to use the Remote Desktop Connection:

But if you encounter the correct name of the computer but still can't connect, replace it with the IP address to resolve the problem. If you want to save information for the next login, select Add user information to your keychain , and Reconnect automatically if disconnected so that the system automatically reconnects when it is interrupted midway. At Display card, users can customize some other information such as color mode, screen size . turn off unnecessary effects to increase data transfer speed and performance , such as a background image, theme, switch the windows menu to Basic mode . for example:

The default Keyboard settings for Mac operating systems, you can adjust to suit the type of keyboard used by Windows:

Sound playback mode in Sound section, if you want or do not want to have sound on Windows - Macintosh, you can adjust it here:

In the Drive card, you choose which partition on the hard drive can share and use via Windows computer:

These drives will be displayed in the tsclient section in Windows Explorer , and here, users can record and read files from the Macintosh :

On the other hand, printer sharing is also very helpful. When you connect any printer to a Mac computer, Windows will also receive information and use that printer:

In the Security tab, you can change your account confirmation information. In essence, Remote Desktop Connection will try to protect the user when connecting to any other computer, by checking that the machine's name matches the certificate - the certificate of the address range or the name in system. If it does not match, the identification process will fail, and in this case, you can still make the connection.
But in most of these situations, the third option - Do not connect if authentication fails is the most secure. But if you enter the IP address instead of the machine name, select the second item - Warn me if authentication fails or first - Always connect, even if authentication fails:

To save these settings, click File> Save as , select the folder to store and name the file. rdp that. Or if you choose Save , all information will be saved as default.rdp:

Note that if you apply changes on an open connection, you will have to reconnect to work.
Connecting to Windows machines using Remote Desktop Connection for Mac:
From now on, every time you start Remote Desktop Connection for Mac, the program will automatically download the old .rdp file. If you want to create a new connection, just enter another computer name in the Computer box and click Connect :

Then enter your Windows account username and password, declare the IP address in the Domain section and click OK :

Note that if you type the IP address instead of the computer name, you may receive the following message: The server name on the certificate is incorrect . There is no need to worry about this message, because in this case you declare the IP address (eg 192.168.1.5 ), but on the server side that is connecting to the self-identified name (eg MY- WIN7-PC ). Click OK to skip this step, and select Always connect even if authentication fails in the Security tab if you do not want to display such information:

After that, you will see the window of the computer you want to control the display, press Command - 2 to expand the window to full screen, or Command - 1 to switch the control window to full screen mode:

At the end of the session, you can close the Remote Desktop Connection Client window from your Mac or select Start> Log Off on your Windows machine:

Note that if the user is logged into the server - host when you connect using Remote Desktop Connection , they will be logged off and cannot see the screen. Instead, they will see the Windows login screen. If they are logged in, then this remote control connection will be disconnected:

The Remote Desktop Connection Client feature for Mac is a great and effective way to manage Windows computers from any Mac computer, suitable for system administrators. We look forward to receiving comments and sharing your experiences in the comments and comments section below. Good luck!
You should read it
- Where to buy TV control, how to buy it well?
- Use Dropbox to control torrent remotely
- 8 best ways to control Kodia remotely
- Use Remote Desktop to access remote computers via the Internet
- How to set up a Kodi remote control
- 10 applications to help 'cricket' control remote computers
- Instructions for installing TeamViewer to control remote computers
- Instructions for activating and using Remote Desktop on Windows 10 computers
May be interested
- Instructions for activating and using Remote Desktop on Windows 10 computers
 remote desktop protocol (rpd) feature is integrated on windows operating system since windows xp pro version. this feature allows users to easily connect and control a computer or another device remotely.
remote desktop protocol (rpd) feature is integrated on windows operating system since windows xp pro version. this feature allows users to easily connect and control a computer or another device remotely. - Instructions for installing TeamViewer to control remote computers
 in this article, we will guide you to install teamviewer, then connect, access, control the remote computer via teamviewer.
in this article, we will guide you to install teamviewer, then connect, access, control the remote computer via teamviewer. - Control remote computers with Chrome web browser
 to access and control remote computers, you will think of teamviewer, vnc software ... but with chrome remote desktop, all you need is a running chrome browser to be able to control and share your screen. the following article will guide you through the basic steps to do this.
to access and control remote computers, you will think of teamviewer, vnc software ... but with chrome remote desktop, all you need is a running chrome browser to be able to control and share your screen. the following article will guide you through the basic steps to do this. - Access and control remote computers with iPhone phones
 access your computer remotely with your iphone with just two simple ways: using teamviewer application or chrome remote desktop application.
access your computer remotely with your iphone with just two simple ways: using teamviewer application or chrome remote desktop application. - Invite to download and experience AnyDesk Remote, a free application that supports remote control of smartphones for smartphones
 anydesk remote is a remote support tool for accessing, connecting and controlling computers (windows, mac) for smartphones, allowing users to share content on a computer / mobile screen, entertainment support (music playback, video), keyboard and mouse control, file search ... data transfer between two computers.
anydesk remote is a remote support tool for accessing, connecting and controlling computers (windows, mac) for smartphones, allowing users to share content on a computer / mobile screen, entertainment support (music playback, video), keyboard and mouse control, file search ... data transfer between two computers. - 8 best ways to control Kodia remotely
 you need to control kodi remotely, but not satisfied with the default remote control option? many alternative options to control kodi from afar. consider the available solutions so you can find the best way to control kodi remotely for yourself.
you need to control kodi remotely, but not satisfied with the default remote control option? many alternative options to control kodi from afar. consider the available solutions so you can find the best way to control kodi remotely for yourself. - Where to buy TV control, how to buy it well?
 so, if you lose or damage the remote, you will feel extremely inconvenient when watching tv. at this point, you need to buy a new remote tv right away, but choose how to buy the best remote, please refer to the following article of network administrator.
so, if you lose or damage the remote, you will feel extremely inconvenient when watching tv. at this point, you need to buy a new remote tv right away, but choose how to buy the best remote, please refer to the following article of network administrator. - Top 21 free remote control software
 introducing 21 remote control software that can be used by phones, computers to connect completely free of charge and are popular on windows today.
introducing 21 remote control software that can be used by phones, computers to connect completely free of charge and are popular on windows today. - Top 15 free remote computer control tools
 remote computer control software allows users to control a remote computer with another computer. it is really useful when technical support, file transfer, etc. this article will introduce you to the top 15 best free remote computer control software in 2017.
remote computer control software allows users to control a remote computer with another computer. it is really useful when technical support, file transfer, etc. this article will introduce you to the top 15 best free remote computer control software in 2017. - How to control a remote computer with AnyDesk Remote
 anydesk remote software links two remote computers and comes with content data transfer options.
anydesk remote software links two remote computers and comes with content data transfer options.










 Share your Mac's Internet connection with wireless devices
Share your Mac's Internet connection with wireless devices Create a free iTunes account without a credit card
Create a free iTunes account without a credit card Mac OS X 10.7 Lion: Steps to prepare for upgrading
Mac OS X 10.7 Lion: Steps to prepare for upgrading How to create a Service in Snow Leopard
How to create a Service in Snow Leopard Create USB install Snow Leopard
Create USB install Snow Leopard Explore Mac's Network Utility
Explore Mac's Network Utility