Instructions for viewing and managing passwords saved on Edge and Internet Explorer browsers
Like other browsers, Microsoft Edge browser on Windows 10 also supports password storage on the web page in the browser. Whenever you visit a website and sign in with your username and password, you will be notified to store your password information.
Although you can delete or edit the password and the information on the Edge browser is quite easy, the downside is that you cannot directly view the password saved in the Edge browser.
The password saved on the Edge browser is managed by Credential Manager. To view the saved password on the Edge browser, you will have to open the Credential Manager .
1. View the saved password on the Edge browser
Step 1 :
Enter Credential Manager into the Search box on the Start Menu or Search pane of the Taskbar and press Enter.
Alternatively, open the Control Panel , then click User Accounts then click on Credential Manager .
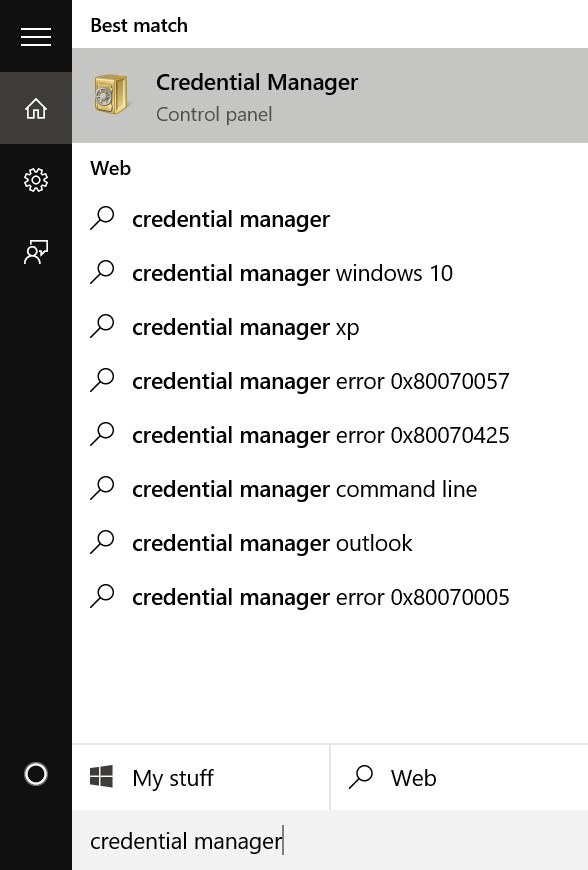
Step 2 :
Now on the Credential Manager window, click the Web credentials to see all URLs with passwords saved in the Edge browser as well as Internet Explorer .

Step 3 :
Click on the URL you want to see the saved password.
Step 4 :
By default, Credentials Manager does not display passwords.
Note that all passwords on the Credentials Manager window include the saved password on the Internet Explorer Edge browser.

Step 5 :
To view the password, click on the link Show and then enter the account password if required.


2. Use 3rd party applications
IE PassView is a password management utility that displays passwords stored on Internet Explorer , and also allows you to delete unnecessary passwords.
The utility supports all versions of Internet Explorer, from version 4.0 to version 11.0 and works on all Windows versions (including Windows 8 and Windows 10).
- On Windows 7, Vista and XP:
If you want to display the website password on Internet Explorer on Windows 7 , Vista, and XP computers, follow the steps below:
1. Download and install IE PassView (iepv.zip) to your computer.
Download IE PassView (iepv.zip) to your device and install it here.

Note :
Some antivirus programs will detect this utility as a virus.
2. After the download process is complete, unzip the " iepv.zip " file.

3. Run the iepv.exe application.

4. Finally, at the Password column you will see the password of the website you want to find stored there.

Refer to some of the following articles:
- Knowing these 21 shortcuts you will be able to use Edge browser fluently
- Instructions to completely remove Youndoo.com on all browsers
- This is how to speed up Edge browser
Good luck!
You should read it
- Instructions for installing extensions on Edge browser Windows 10
- Trick to remove Edge browser on Windows 10
- This is how to speed up Edge browser
- Knowing these 21 shortcuts you will be able to use Edge browser fluently
- Steps to change Download options on Edge browser Windows 10
- Disable or uninstall Edge browser extensions on Windows 10
- Want to load page speed on Edge browser faster, enable this feature
- How to block hateful ads on Microsoft Edge browser
May be interested
- How to manage saved passwords on Microsoft Edge: View, delete, edit, export
 tipsmake introduces you to how to add, edit or delete saved passwords on microsoft edge web browser as well as export passwords as csv files.
tipsmake introduces you to how to add, edit or delete saved passwords on microsoft edge web browser as well as export passwords as csv files. - Password management problems in IE and Firefox (The last part)
 internet explorer and firefox have shared nearly 95% of all browsers. each browser has its own features to support users by remembering different usernames and passwords as an authentication for pages w
internet explorer and firefox have shared nearly 95% of all browsers. each browser has its own features to support users by remembering different usernames and passwords as an authentication for pages w - How to retrieve VPN passwords saved on Windows 10
 windows 10 comes with its own vpn client, which you can configure for fast and secure access to a private network via the internet. in this guide, you'll learn the steps to retrieve a saved password for a vpn connection on windows 10.
windows 10 comes with its own vpn client, which you can configure for fast and secure access to a private network via the internet. in this guide, you'll learn the steps to retrieve a saved password for a vpn connection on windows 10. - Microsoft expects users to stop using Internet Explorer
 as we all know, microsoft has officially launched a trademark of internet explorer, almost four years ago, and chose edge as a replacement and the default browser for windows 10.
as we all know, microsoft has officially launched a trademark of internet explorer, almost four years ago, and chose edge as a replacement and the default browser for windows 10. - Experience Internet Explorer 9 Beta
 internet explorer 9 - now available as a public beta, is microsoft's latest generation of browsers. compared to the previous version - ie8, faster speed, the interface is also simpler with the rearrangement of working tabs.
internet explorer 9 - now available as a public beta, is microsoft's latest generation of browsers. compared to the previous version - ie8, faster speed, the interface is also simpler with the rearrangement of working tabs. - Instructions on how to delete Wifi passwords saved on Windows 10
 instructions on how to delete the wifi password saved on windows 10. with the laptop built-in wifi card helps users can access internet connection via wireless network. however, sometimes when connecting via wi-fi network is not stable and fails, users must re-enter the wifi password.
instructions on how to delete the wifi password saved on windows 10. with the laptop built-in wifi card helps users can access internet connection via wireless network. however, sometimes when connecting via wi-fi network is not stable and fails, users must re-enter the wifi password. - Instructions to remove Internet Explorer 10 in Windows 8
 although internet explorer 10 has improved a lot compared to previous versions, it seems to be a secondary choice when users want to surf the web. if you also do not want to use and want to remove, you can refer to the instructions below of tipsmake.com.
although internet explorer 10 has improved a lot compared to previous versions, it seems to be a secondary choice when users want to surf the web. if you also do not want to use and want to remove, you can refer to the instructions below of tipsmake.com. - Fix 400 Bad Request error in Chrome, Firefox, Internet Explorer and Edge browsers
 the cause of the 400 bad request error on chrome, firefox and internet explorer browsers is related to a website cookie that is corrupted or by browser cookies or system files that are corrupted.
the cause of the 400 bad request error on chrome, firefox and internet explorer browsers is related to a website cookie that is corrupted or by browser cookies or system files that are corrupted. - Here's how to reset Edge browser to the initial default settings on Windows 10
 most major browsers such as chrome, firefox, internet explorer browsers have the option to reset the browser to their original default settings with just one click. however, on the edge browser, for some reason microsoft does not offer the option to reset the browser to its default settings.
most major browsers such as chrome, firefox, internet explorer browsers have the option to reset the browser to their original default settings with just one click. however, on the edge browser, for some reason microsoft does not offer the option to reset the browser to its default settings. - Compare browser speed: Firefox 4, Internet Explorer 9, Chrome 11, Opera 11
 it has been nearly 1 month since the first quiet moments of the silent battle between browsers broke out, internet explorer and firefox have both released their latest versions, and chrome and opera are still going on. steady development ...
it has been nearly 1 month since the first quiet moments of the silent battle between browsers broke out, internet explorer and firefox have both released their latest versions, and chrome and opera are still going on. steady development ...










 Rooted Delta Search on Chrome, Firefox and Explorer browsers
Rooted Delta Search on Chrome, Firefox and Explorer browsers How to remove Trustedsurf.com on Chrome, Firefox and Internet Explorer
How to remove Trustedsurf.com on Chrome, Firefox and Internet Explorer Quick fix error 107 net :: ERR_SSL_PROTOCOL_ERROR: SSL protocol error on Chrome browser
Quick fix error 107 net :: ERR_SSL_PROTOCOL_ERROR: SSL protocol error on Chrome browser Firefox error takes up a lot of memory and CPU
Firefox error takes up a lot of memory and CPU How to disable the about: flags page on Edge browser
How to disable the about: flags page on Edge browser Chrome browser on Windows computer crashes, this is what you need to do
Chrome browser on Windows computer crashes, this is what you need to do