Instructions for downloading YouTube videos on Edge browser
If you are using Edge browser and watch videos on YouTube.com, and you want to download a video to your computer, there is no third tool that supports it. In this case the browser allows you to use the extension you download from the Windows Store. To download videos to your device in Edge browser, you can ask for Tampermonkey extension support .
In fact, the Tampermonkey extension provides users with additional scripts on the Microsoft Edge browser. When adding an appropriate script, the extension will display the Download button below each video you watch on the Microsoft Edge browser. And that is the best solution that you can watch and download videos on Edge browser until now.
How to download YouTube videos on Edge browser?
To download YouTube videos on the Edge browser, you'll first have to download and install the Tampermonkey extension on the Edge browser. And the next step is to display Tampermonkey script settings on Edge browser.
In addition, readers can refer to the steps to download videos and mp3s on YouTube without using any 3rd party software here.
Or if you want to download Facebook videos to your computer quickly without installing and using the software, you can refer to the steps here.
1. Download and install the Tampermonkey extension on the Edge browser
Step 1:
First open the Edge browser on your computer by clicking the Microsoft Edge icon in the Taskbar.

Step 2:
On the Edge browser window, click More (3 dots icon), then click Extensions on the options list.
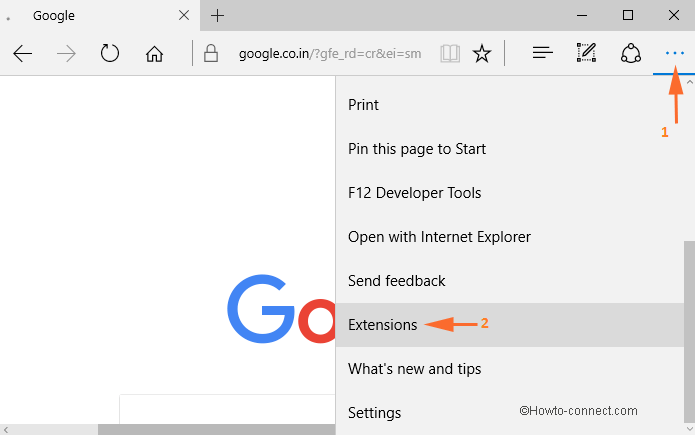
Step 3:
Next on the Extensions window, click the link Get extensions from the Store .
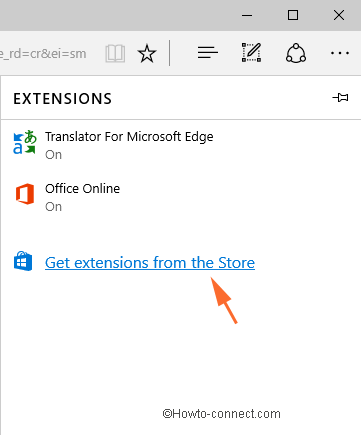
Step 4:
At this time, the Windows Store window will appear. All you need to do is enter the keyword Tampermonkey into the Search box.
Step 5:
Click the Install button and let Store install the Tampermonkey application.

Step 6:
The system will notify you after the download and installation process ends.
Step 7:
Next go back to the Edge browser window. In the Extension frame, Tampermonkey will ask you to enable the extension, just click Turn it on .

Step 8:
The next step is to add the Tampermonkey extension button to the address bar.
To do this, click More => Extensions => Tampermonkey settings => Change the status of Show button next to the address bar to ON .
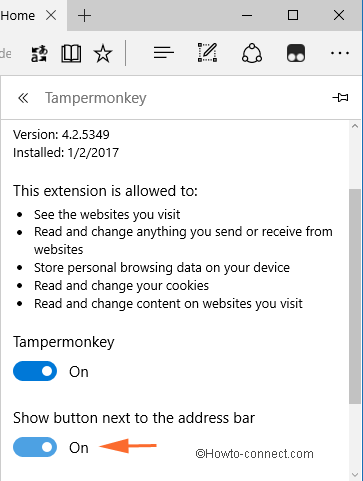
Step 9:
You should now see the Tampermoneky icon located next to the address bar, click the icon.
2. Add new Script to download YouTube videos on Edge browser
Step 10:
Since this is the first time you use an extension, you'll find an option named No script is running .
To add a script to the extension, click the Find new scripts option .

Step 11:
A new tab will appear on the screen, which contains a number of scripts. The current user trend is GreasyFork , so click GreasyFork .
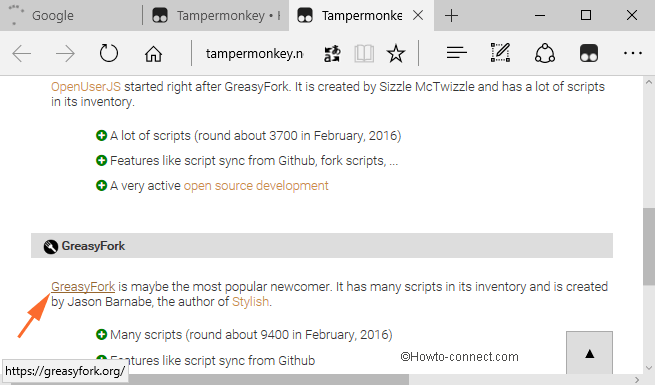
Step 12:
Now the GreasyFork tab will appear on the screen, in the Search box on the window you enter the Youtube keyword Download there and press Enter.

Step 13:
A list of available scripts is displayed on the screen. Each script will have a clear definition. Therefore you should carefully read the functions of each script before clicking on that script. Such as Youtube Best Video Downloader 2 .

Step 14:
Click the Install this script button .

Step 15:
You will see the description, the source, the author's name and the script. Click on Install again.

3. Finally, download YouTube videos on Microsoft Edge browser
Step 16:
Finally open any video on YouTube. Below the title of the video you will see the Download button. Click on the Download button and a Drop Menu will appear, in that Menu there are all available formats that you can choose to download.
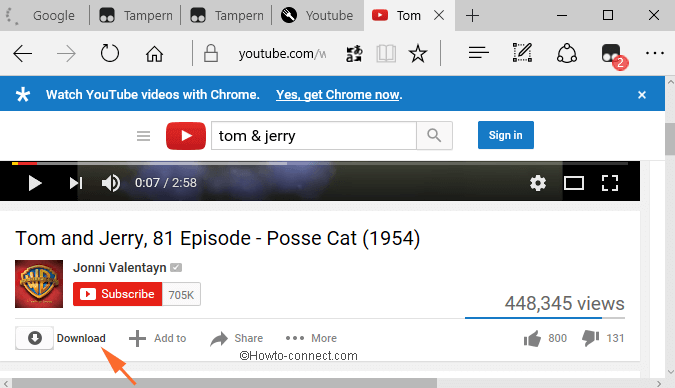
Step 17:
Choose any format you want to download to start the video download process.

Refer to some of the following articles:
- How to watch blocked YouTube videos or restrict viewers without signing in or proxying
- Speed of downloading YouTube videos is as slow as slugs, this is a fix
- Tutorial 3 simple ways to turn off ads on YouTube videos
Good luck!
You should read it
- Microsoft released a patch to fix the issue of Edge crashing when using YouTube
- Steps to change Download options on Edge browser Windows 10
- How to download blocked files on Edge browser on Windows 10?
- Trick to remove Edge browser on Windows 10
- Instructions for installing extensions on Edge browser Windows 10
- Microsoft's new Edge browser cannot access YouTube's new design
- [Video] Admire the latest images of Microsoft Edge browser on Chromium platform
- How to block hateful ads on Microsoft Edge browser
May be interested
- If you encounter a Firefox browser error: Could not load XPCOM, this is a fix
 there are many causes of the 'couldn't load xpcom' error in firefox. the reason may be due to a windows update or an error in the firefox browser profile folder. the firefox browser profile folder has an error due to virus attack or after installing the 3rd extension on firefox browser.
there are many causes of the 'couldn't load xpcom' error in firefox. the reason may be due to a windows update or an error in the firefox browser profile folder. the firefox browser profile folder has an error due to virus attack or after installing the 3rd extension on firefox browser. - Fixing the icon Bookmark error on Chrome browser is 'missing'
 on a beautiful day when i opened the chrome browser and i realized that the bookmark icon in the address bar of the browser was suddenly 'missing', and the chrome profile also failed. to fix this error you will have to create a new chrome profile.
on a beautiful day when i opened the chrome browser and i realized that the bookmark icon in the address bar of the browser was suddenly 'missing', and the chrome profile also failed. to fix this error you will have to create a new chrome profile. - Want to load page speed on Edge browser faster, enable this feature
 microsoft edge browser is integrated on windows 10 version 1607 and the following versions are integrated features that support faster web page loading. to enable this feature you will have to enable tcp fast open, an extension of the tcp protocol that allows data exchange during the first 'handshake' of tcp.
microsoft edge browser is integrated on windows 10 version 1607 and the following versions are integrated features that support faster web page loading. to enable this feature you will have to enable tcp fast open, an extension of the tcp protocol that allows data exchange during the first 'handshake' of tcp. - 5 solutions to fix 'DNS_Probe_Finished_Bad_Config' error in Chrome browser
 dns_probe_finished_bad_config error and dns_probe_finished_nxdomain error are dns configuration errors. if this error occurs, dns (domain name system) cannot access the website you requested.
dns_probe_finished_bad_config error and dns_probe_finished_nxdomain error are dns configuration errors. if this error occurs, dns (domain name system) cannot access the website you requested. - Instructions for viewing and managing passwords saved on Edge and Internet Explorer browsers
 like other browsers, microsoft edge browser on windows 10 also supports password storage on the web page in the browser. whenever you visit a website and sign in with your username and password, you will be notified to store your password information.
like other browsers, microsoft edge browser on windows 10 also supports password storage on the web page in the browser. whenever you visit a website and sign in with your username and password, you will be notified to store your password information. - Rooted Delta Search on Chrome, Firefox and Explorer browsers
 delta search (www.delta-search.com) is the browser hijacker that is integrated with free software that users often download from the internet. once installed, delta search will set it up as the homepage and search engine on the browsers you install, without any user permission.
delta search (www.delta-search.com) is the browser hijacker that is integrated with free software that users often download from the internet. once installed, delta search will set it up as the homepage and search engine on the browsers you install, without any user permission.





 YouTube allows users to download videos on web browsers
YouTube allows users to download videos on web browsers Speed of downloading YouTube videos is as slow as slugs, this is a fix
Speed of downloading YouTube videos is as slow as slugs, this is a fix How to create 360 videos and upload to YouTube
How to create 360 videos and upload to YouTube Microsoft released a patch to fix the issue of Edge crashing when using YouTube
Microsoft released a patch to fix the issue of Edge crashing when using YouTube Upload videos to YouTube, how to upload videos to YouTube from the fastest computer
Upload videos to YouTube, how to upload videos to YouTube from the fastest computer