View and delete browsing history in Microsoft Edge browser
By default Microsoft Edge web browser will remember the user's browsing history. Which includes information such as: visited websites, access passwords, download data . So how can you manage the browsing history on Microsoft Edge. Here's how you can do it.
- How to delete chat history on Skype
- How to delete search history on Facebook
- How to delete YouTube search history and ensure privacy
- How to delete search browsing history in Google Chrome?
1. View browser history in Microsoft Edge:
First open the Microsoft Edge browser and click on the Hub button with the icon of three dashes in the top right corner.
In the drop-down menu you select the History section with the symbol is the clock
Below you will see your entire web usage schedule by specific time.
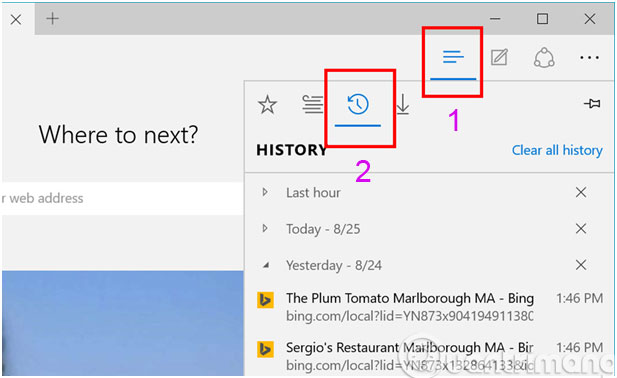
2. Delete certain pages in browser history:
If you don't want others to access your computer or tablet to view browser history, there are several ways to delete them.
In case you do not want to delete the entire browsing history, there is a way to delete only certain pages. To delete a specific page, right-click the item to delete in the history list and select Delete . You can also select Delete all visits to the site if you want to delete all visited websites.

3. Delete everything in the browser history:
In case you want to delete everything in the browser history. From the browsing history list, click the Clear all history link in the right corner. A list of all types of data when accessing the saved web page will appear. You can select all or just select the items you want to delete. However, please understand the following data carefully before pressing Clear button to delete all.

- Browsing history : List of websites you have visited, including frequently visited websites
- Cookies and saved website data : Information that websites store on your computer to remember your preferences, such as login information or location.
- Cached data and files : Copies of page content, images and other media content are stored on your computer.The browser uses these copies of data to download content faster when you next visit.
- Download history : List of files that you have downloaded from the website.Selecting this will only delete the list, not the actual files that you downloaded
- Form data : Information you entered such as email address or shipping address.
- Passwords : The password you saved when logging in to websites.
- Media licenses : Media content has been licensed
- Pop-up exceptions : List of websites you have allowed to display pop-ups.
- Location permissions : List of sites that you allow location access.
- Full screen permissions : List of websites that are allowed to automatically open in full screen mode.
- Compatibility permissions : A list of websites that are allowed to automatically open in Internet Explorer.
Good luck!
You should read it
- Instructions for restoring Microsoft Edge on Windows 10
- Fix Microsoft Edge using RAM on Windows 10
- How to Delete Browsing History
- Microsoft will integrate browsing history on Edge into Windows Search
- 5 ways to open Microsoft Edge browser in incognito mode
- How to customize privacy settings on Edge browser Windows 10?
- How to color PDF documents on Microsoft Edge
- Microsoft announced the feature update roadmap for Microsoft Edge in the near future
May be interested
- How to delete Web browser history on iPad?
 if you don't want someone to know the history of your web browser on your ipad, the pages you have visited. the best way is to delete that history. in the article below, network administrator will guide you how to delete web browser history on ipad.
if you don't want someone to know the history of your web browser on your ipad, the pages you have visited. the best way is to delete that history. in the article below, network administrator will guide you how to delete web browser history on ipad. - Delete Google Chrome browsing history on Windows and Mac
 if you use the google chrome browser, there have been times when you have learned how to clear your browsing history. in this article, the network administrator will show you how to do this. clearing your browser history is a good thing for privacy.
if you use the google chrome browser, there have been times when you have learned how to clear your browsing history. in this article, the network administrator will show you how to do this. clearing your browser history is a good thing for privacy. - How to delete browsing history on Chrome and Firefox
 clearing your browsing history on google chrome and firefox is a great way to protect your privacy. this article will help erase history, auto-fill forms and other data related to browsing history on chrome, firefox.
clearing your browsing history on google chrome and firefox is a great way to protect your privacy. this article will help erase history, auto-fill forms and other data related to browsing history on chrome, firefox. - How to save web browsing history when browsing in incognito mode on Chrome browser
 incognito mode in the chrome browser allows users to freely surf the web without leaving any trace. when in this mode, users can access any website they want and do not save the browsing history, ...
incognito mode in the chrome browser allows users to freely surf the web without leaving any trace. when in this mode, users can access any website they want and do not save the browsing history, ... - How to customize privacy settings on Edge browser Windows 10?
 most web browsers include options for users to set privacy when browsing the web. this is to ensure that when a user visits any website they will not be followed by anyone, do not save the browsing history nor save the cookie, ....
most web browsers include options for users to set privacy when browsing the web. this is to ensure that when a user visits any website they will not be followed by anyone, do not save the browsing history nor save the cookie, .... - How to View Browser History on Mac
 today's tipsmake will show you how to view your web browsing history on mac using safari, chrome or firefox browsers.
today's tipsmake will show you how to view your web browsing history on mac using safari, chrome or firefox browsers. - How to delete Chrome browsing history on iPhone and iPad
 clearing google chrome cache on iphone is a simple operation but helps you solve some browser problems and improve your browsing experience.
clearing google chrome cache on iphone is a simple operation but helps you solve some browser problems and improve your browsing experience. - How to enter the saved password on Internet Explorer to Edge browser
 are you using the edge browser familiar on your windows 10 computer and now switch to using the edge browser as the default browser. and you want to transfer all saved passwords, bookmarks, browsing history and other data from internet explorer to microsoft edge browser, but don't know how.
are you using the edge browser familiar on your windows 10 computer and now switch to using the edge browser as the default browser. and you want to transfer all saved passwords, bookmarks, browsing history and other data from internet explorer to microsoft edge browser, but don't know how. - Clear history of Coc Coc thoroughly
 to ensure privacy and security, we should regularly delete browsing data. the following article will guide how to delete history as well as all browsing data in cốc cốc browser. you open up coc coc browser and press the key combination ct
to ensure privacy and security, we should regularly delete browsing data. the following article will guide how to delete history as well as all browsing data in cốc cốc browser. you open up coc coc browser and press the key combination ct - Microsoft will integrate browsing history on Edge into Windows Search
 to further improve the seamlessness and compatibility between tools and applications in the windows environment. microsoft is planning to integrate the edge chromium browser with the windows search apis in the operating system.
to further improve the seamlessness and compatibility between tools and applications in the windows environment. microsoft is planning to integrate the edge chromium browser with the windows search apis in the operating system.










 Change Edge browser default search tool for Windows 10 Mobile
Change Edge browser default search tool for Windows 10 Mobile 6 useful features on Chrome browser users should know
6 useful features on Chrome browser users should know Free unused memory on Firefox browser
Free unused memory on Firefox browser Snap.do removal guide on Chrome, Firefox and Internet Explorer
Snap.do removal guide on Chrome, Firefox and Internet Explorer Fix the error We couldn't load this extension on Edge browser
Fix the error We couldn't load this extension on Edge browser Want to browse the Web quickly, don't be foolish to clear the browser cache
Want to browse the Web quickly, don't be foolish to clear the browser cache