6 useful features on Chrome browser users should know
Chrome browser is one of the best and most popular browsers today. Although designed as compact as the back there are hundreds of hidden features to help you browse the Web faster.
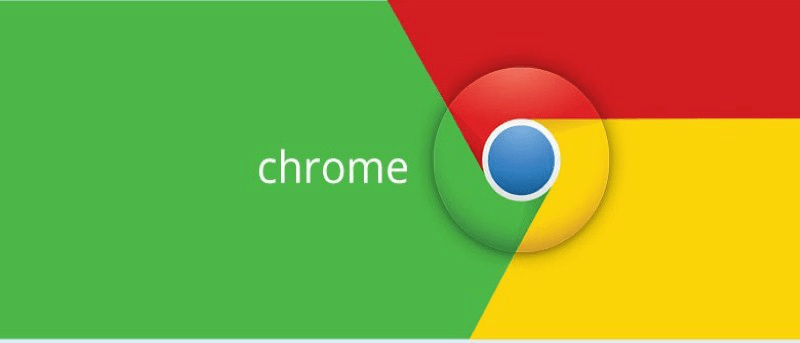
1. Chrome Task Manager
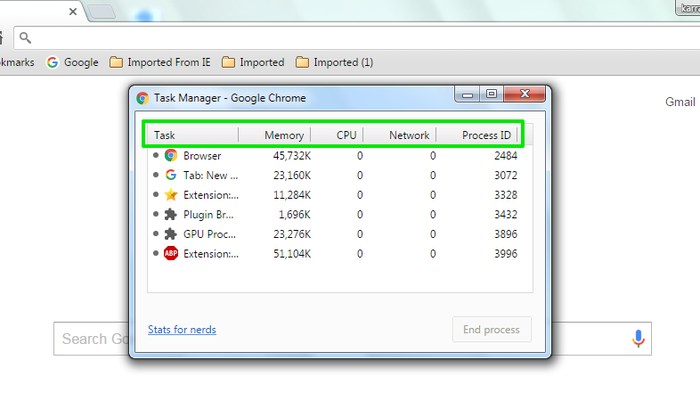
On the Chrome browser is also integrated Task Manager as on Windows operating system. Here you can see how each card or extension (extension) takes up memory, CPU, Network, GPU memory and JavaScript memory.
To access Chrome Task Manager, press Shift + Esc on any Chrome browser window.
2. Pin Tab


Chrome lets you pin tabs on the left side of the window like a small tab that only displays the website's icon. This saves a lot of tab space on the Chrome browser.
You can use this feature to pin the tabs you want to open and focus on the new tabs you're browsing.
To pin a tab, just right-click the tab you want to pin then select the Pin tab option on the Menu.
3. Shortcuts to specify extensions (extension)
Chrome allows you to specify a dedicated shortcut to easily use any of the main functions of the extension without having to press the button in the address bar.
This gives you faster access, and there's no need to open the address bar extension.
Go to Main Menu => More tools (other tools) => Extensions then scroll down to the bottom of the page.
Here you find the Keyboard shortcut option and click on that option, select the shortcut specified for the extension you want.


4. Enable Offline browsing mode (Chrome Offline)


You can enable Offline Web browsing on Chrome browser to browse any Web page even without an Internet connection.
Enter chrome: // flags and press Enter.
At this time on the screen appears a window to change Chrome browser settings.
Here you find the Show Saved Copy Button option and activate that option and then restart Chrome browser.
After activating Offline Web browsing on Chrome browser, you can access any Web page and Chrome will automatically save the content of the web pages you have visited so that it can then be downloaded and displayed. Remake the content of these websites even without an Internet connection.
5. Continue at the page you have closed

You can set the Chrome browser to always open at the page you have closed, including all open tabs when you click on the icon to close the Chrome browser.
Click on the 3 dash line icon in the top right corner, select Settings .
On the Settings interface, click the option Continue where you left off under the On startup section.
6. Select multiple tabs to move
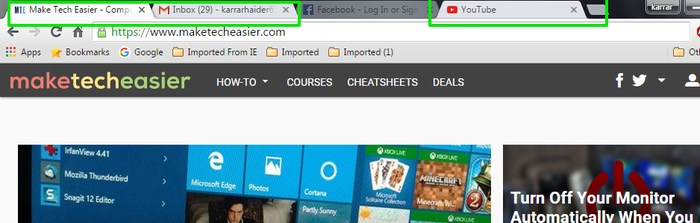
Instead of dragging and moving one tab to another tab, you can select multiple tabs at once and move tabs. Just press and hold the Ctrl key then click on the tab you want to select. After selecting the tabs, release your hand from the Ctrl key and move the tabs to the position you want.
Refer to some of the following articles:
-
5 Chrome extensions to help you surf the Web faster
-
Trick to improve browsing speed with Chrome browser
-
These are the reasons why you should use a 64-bit Chrome browser
-
Enable Web browsing mode without Internet connection on Chrome
Good luck!
You should read it
- Chrome users must know these tricks
- You should know that there are 10 hidden pages in the Google Chrome browser, so what effect do they have?
- Summary of shortcuts on Chrome browser for Windows computer users
- Google Chrome temporarily prevents sideload of extensions
- 4 Chrome extensions to help you surf the Web faster
- How to create custom shortcuts for extensions on the Chrome browser
- Tips to reduce laptop battery life and CPU usage when using Chrome
- Chrome adds a warning when an extension takes over the Internet connection
May be interested
- Chrome users must know these tricks
 with a user-friendly interface, easy to use, google chrome is currently a browser that many users love and use. to use and exploit the chrome browser most effectively, please refer to some tips in the following article of network administrator.
with a user-friendly interface, easy to use, google chrome is currently a browser that many users love and use. to use and exploit the chrome browser most effectively, please refer to some tips in the following article of network administrator. - You should know that there are 10 hidden pages in the Google Chrome browser, so what effect do they have?
 but besides, there are many features hidden within this browser that we still don't know. in the article below, let's join tipsmake.com to discover about 10 hidden pages right inside chrome.
but besides, there are many features hidden within this browser that we still don't know. in the article below, let's join tipsmake.com to discover about 10 hidden pages right inside chrome. - Google killed a series of little-used features to purify Chrome
 google has decided to purify the chrome browser by removing a series of low-user features in the upcoming version of chrome 78, instead of adding new features.
google has decided to purify the chrome browser by removing a series of low-user features in the upcoming version of chrome 78, instead of adding new features. - Disable search suggestions on Chrome and Safari browsers
 every time you type a search term into the address bar of chrome or safari, the browser will display suggestions for related search terms. with many users, this is a useful feature when they can expand their search. however, for many other users, it is uncomfortable about this because the information they seek is not central.
every time you type a search term into the address bar of chrome or safari, the browser will display suggestions for related search terms. with many users, this is a useful feature when they can expand their search. however, for many other users, it is uncomfortable about this because the information they seek is not central. - Chrome browser on Windows computer crashes, this is what you need to do
 google chrome is one of the most popular and most popular browsers available today. however, recently, quite a lot of users reflect that in the process of using chrome browser to browse the web on windows 10/8/7 computer, sometimes the browser hangs, but can not open the tab , load the page.
google chrome is one of the most popular and most popular browsers available today. however, recently, quite a lot of users reflect that in the process of using chrome browser to browse the web on windows 10/8/7 computer, sometimes the browser hangs, but can not open the tab , load the page. - 8 features Google should add to Chrome
 google chrome has been the world's favorite browser for about a decade. however, that doesn't mean chrome is the best browser.
google chrome has been the world's favorite browser for about a decade. however, that doesn't mean chrome is the best browser. - Chrome adds a warning when an extension takes over the Internet connection
 new google engineers add 2 useful features to the chrome browser, help warn users when the utility (extension) hijack proxy settings or new tab page.
new google engineers add 2 useful features to the chrome browser, help warn users when the utility (extension) hijack proxy settings or new tab page. - Reasons to switch to Arc Browser instead of Google Chrome on your phone
 some longtime google chrome users recently decided to try out arc browser on iphone. arc is best known for its feature-rich desktop version, and many were curious to see if the mobile version would be as impressive.
some longtime google chrome users recently decided to try out arc browser on iphone. arc is best known for its feature-rich desktop version, and many were curious to see if the mobile version would be as impressive. - New browsers to replace Chrome you should try today
 the browser is the window for the web world. google chrome is still strong today, but there are a few new web browsers that may be better suited for your needs.
the browser is the window for the web world. google chrome is still strong today, but there are a few new web browsers that may be better suited for your needs. - Torch Browser 42.0.0.9806: Chrome-based browser with many surprises
 torch browser is an alternative web browser that integrates social networking features, downloading video and audio through streaming and a bittorrent client.
torch browser is an alternative web browser that integrates social networking features, downloading video and audio through streaming and a bittorrent client.










 Free unused memory on Firefox browser
Free unused memory on Firefox browser Snap.do removal guide on Chrome, Firefox and Internet Explorer
Snap.do removal guide on Chrome, Firefox and Internet Explorer Fix the error We couldn't load this extension on Edge browser
Fix the error We couldn't load this extension on Edge browser Want to browse the Web quickly, don't be foolish to clear the browser cache
Want to browse the Web quickly, don't be foolish to clear the browser cache How to remove Avast SafeZone browser?
How to remove Avast SafeZone browser? Instructions for installing Adobe Flash on Vivaldi browser
Instructions for installing Adobe Flash on Vivaldi browser