Instructions for turning on Dark Mode on Office 2019
If you want to turn on dark mode on Office 2019, change the Office 2019 background to black, you can go to the general settings and select the Dark Mode feature (Dark Theme), the user interface will change to a different color instead of white. as usual. Remember, you can only make adjustments after you have activated Office 2019.
How to turn on dark color mode on Office 2019
To activate the Dark theme on Office 2019, users only need to open Word or Excel or Powerpoint. to activate. When you successfully activate it on Word, for example, dark mode will be automatically enabled on other applications such as Excel, Powerpoint.
1. Change office 2019 dark background via Options
Step 1: First, open Word -> click on the File menu -> Options
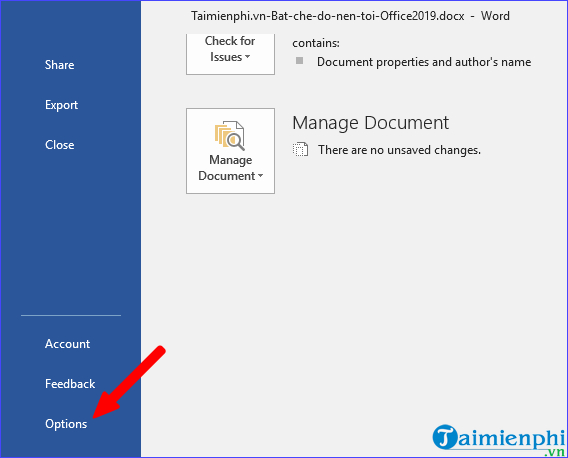
Step 2: At the new display interface, General -> look to the right -> find the Personalize your copy of Microsoft Office section .

Step 3: In the Office Theme section , by default the color interface will be Colorful . To switch to the Dark theme -> click on the triangle icon and select Black . Finally, click OK to save.

As a result, the Word program interface will automatically change to a black background as shown in the image below. Optional items will still be written in white text so that users can easily choose when working.

When you open Excel, you will also see a dark background interface like Word in the image below:

The same goes for Powerpoint when you open it:

2. Turn on Office 2019 dark background in Account
Step 1: Also in the Office 2019 interface -> click on the File menu to display the list of options -> then click on Account .

Step 2: You also look to the right and will see the Office Theme section -> click and select Black to switch to a dark background. And as a result, you will also switch to dark mode on Office 2019 the same way as done above.

With the above two methods, it quickly helps users easily turn on dark mode on Office 2019 for use. If you want to change the theme, please follow the instructions above to immediately get the black background as desired.
For those of you who want to change the language, install Vietnamese for Office 2019 to replace the default language of English, it is not too complicated for you to do. Please follow the instructions that TipsMake has introduced to install and set up not only Vietnamese but also any other language if you want.
You should read it
- How to turn on the dark color mode on Office 2019
- How to install the latest free Office 2019 license
- How to turn on dark color mode on Office 2019 - Dark black background interface
- Frequently asked questions about Office 2019
- Link Download Microsoft Office 2019
- Should I choose Microsoft Office 2016, Office 2019 or Office 365?
- Microsoft released the Preview version of Office 2019
- iPhone XR 2019 reveals new color photos with a square-shaped camera
May be interested
- How to install only Word and Excel in the Office 2016 suite
 installing only word and excel from the office 2016 suite helps you save space and system resources. with detailed instructions, you will easily customize settings to choose the right applications, ensuring your computer runs smoother and more efficiently.
installing only word and excel from the office 2016 suite helps you save space and system resources. with detailed instructions, you will easily customize settings to choose the right applications, ensuring your computer runs smoother and more efficiently. - Learn how to fix Excel errors showing formulas not displaying results
 with excel displaying formulas that do not display results, you can fix it with a number of ways listed in tipsmake's article.
with excel displaying formulas that do not display results, you can fix it with a number of ways listed in tipsmake's article. - How to convert PDF files to PowerPoint
 pdf is one of the most used file formats in the world. however, it's not easy to use pdf in powerpoint presentations. this article will show you how to convert pdf files to ppt and provide some formatting tips.
pdf is one of the most used file formats in the world. however, it's not easy to use pdf in powerpoint presentations. this article will show you how to convert pdf files to ppt and provide some formatting tips. - How to check if Microsoft Office version is 32-bit or 64-bit
 not only you, but many other users who are using the microsoft office program also don't know whether the office version they are using is 32-bit or 64-bit. if you want to know or need to know whether the office version you are using is 32-bit or 64-bit, please refer to the steps in the article below from network administrator.
not only you, but many other users who are using the microsoft office program also don't know whether the office version they are using is 32-bit or 64-bit. if you want to know or need to know whether the office version you are using is 32-bit or 64-bit, please refer to the steps in the article below from network administrator. - Latest Free Update Office 2010 Key 2024
 using the latest office 2010 key is the most effective method for users to activate the copyright and use all functions. with the permanently licensed office 2010 keys shared by taimienphi below, it will help you do that.
using the latest office 2010 key is the most effective method for users to activate the copyright and use all functions. with the permanently licensed office 2010 keys shared by taimienphi below, it will help you do that. - PowerPoint 2016: Animate text and objects
 what is animation pane in powerpoint? how to create effects in powerpoint 2016? let's learn with tipsmake.com.com how to create effects for text and objects in powerpoint!
what is animation pane in powerpoint? how to create effects in powerpoint 2016? let's learn with tipsmake.com.com how to create effects for text and objects in powerpoint!






 How to enable dark mode in Microsoft Office on Android
How to enable dark mode in Microsoft Office on Android Microsoft Office supports dark background mode on macOS Mojave
Microsoft Office supports dark background mode on macOS Mojave Instructions for activating Dark Mode on macOS Sierra
Instructions for activating Dark Mode on macOS Sierra How to use Mojave's Dark Mode on Mac right now?
How to use Mojave's Dark Mode on Mac right now? What is the dark mode (dark mode)? Benefits and harms that dark background mode brings?
What is the dark mode (dark mode)? Benefits and harms that dark background mode brings?