How to update Microsoft Office to the latest version
Updating to a new version of software or applications is necessary for you to use new features, or fix errors that exist in the current version or security patches. The update option for Microsoft Office applications has the option to enable automatic updates, or we can check and install them manually. The article below will guide you how to update Microsoft Office automatically.
Automatic updates of Microsoft Office
1. Turn on automatic updates on Windows
At the Office application interface, here, for example, with Word, we click on File and then select Account .
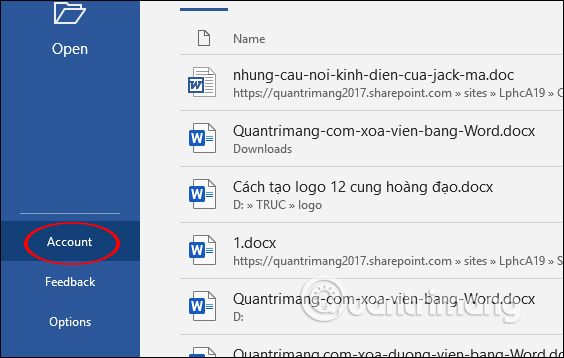
Then look to the right at the Office Updates section, click Update Options and then select Enable Updates to automatically update the new version of Word.
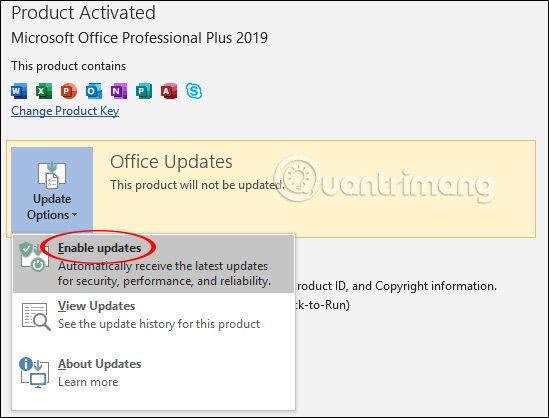
2. Enable Office updates on Mac
At the Word interface, click on Help .

Then switch to the new interface and click on Check For Updates to check the Word update process.

Then in the Microsoft AutoUpdate interface, click on Automatically Download And Install to turn on automatic update mode.

How to check Office installation and updates manually
1. Manually update Office on Windows
At the Word interface, click on File and then click on Account . Looking to the right of the Office Updates section , click Update Options and then select Update Now to proceed with the update. Then the Word update process is carried out.

2. Manually update Office on Mac
Also in the Word interface, click on Help . Then click Check for Updates . At this time, the Microsoft AutoUpdate window interface is displayed. In the bottom right corner, users click the Check For Updates button .

At this time, Office will notify you of the latest version and the installation capacity of the new version. The installation process is carried out afterwards and there is a notification when the update process is successful.

You should read it
- Microsoft released Service Pack 1 update for Office 2013
- Link Download Microsoft Office 2019
- How to Update Microsoft Office on PC or Mac
- Microsoft releases important OOB security updates for Microsoft Office
- Microsoft will release Office 2019 next year
- 4 things to expect in Microsoft Office 15
- Microsoft Office 16 exposes details in the new series
- How to fix error 30088-26 when updating Office on Windows 10
May be interested
- Best selling Office 365 in Microsoft history
 microsoft 's latest office version has 1 million registered users after only 100 days of release, becoming the best - selling version of office in the company's history, microsoft said on wednesday.
microsoft 's latest office version has 1 million registered users after only 100 days of release, becoming the best - selling version of office in the company's history, microsoft said on wednesday. - Link Download Microsoft Office 2019
 microsoft office is a family of software and client & server services developed by microsoft. originally the term for office suites - microsoft's bundled productivity suite. the first version of microsoft office contained microsoft word, microsoft excel and microsoft powerpoint.
microsoft office is a family of software and client & server services developed by microsoft. originally the term for office suites - microsoft's bundled productivity suite. the first version of microsoft office contained microsoft word, microsoft excel and microsoft powerpoint. - LibreOffice 25.8 Released: Drops 32-bit Windows Support, Speed Up and Better Microsoft Office Compatibility
 libreoffice, the popular open source office suite, has just released version 25.8 with many important changes in performance, security and compatibility with microsoft office.
libreoffice, the popular open source office suite, has just released version 25.8 with many important changes in performance, security and compatibility with microsoft office. - Everything you need to know about Microsoft Office 2013
 the latest version of office is designed to be tablet-friendly and optimized for windows 8.
the latest version of office is designed to be tablet-friendly and optimized for windows 8. - How to check if Microsoft Office version is 32-bit or 64-bit
 not only you, but many other users who are using the microsoft office program also don't know whether the office version they are using is 32-bit or 64-bit. if you want to know or need to know whether the office version you are using is 32-bit or 64-bit, please refer to the steps in the article below from network administrator.
not only you, but many other users who are using the microsoft office program also don't know whether the office version they are using is 32-bit or 64-bit. if you want to know or need to know whether the office version you are using is 32-bit or 64-bit, please refer to the steps in the article below from network administrator. - Microsoft will release Office 2019 next year
 today, microsoft announced it will release the next version of office with plans to update next year for office 2019.
today, microsoft announced it will release the next version of office with plans to update next year for office 2019. - Microsoft officially stopped supporting Office 2007
 when office 2007 was released, it was controversial because of the strange ribbon interface, but now it is the standard between microsoft office applications and utilities like paint. the company has supported this version of office for more than 10 years (including extended support). however, from today, microsoft will officially stop supporting this office software version.
when office 2007 was released, it was controversial because of the strange ribbon interface, but now it is the standard between microsoft office applications and utilities like paint. the company has supported this version of office for more than 10 years (including extended support). however, from today, microsoft will officially stop supporting this office software version. - How to Purchase Office 365
 want to get the latest version of microsoft office? here's how to do it quickly and painlessly. go to the office purchase website to get started.
want to get the latest version of microsoft office? here's how to do it quickly and painlessly. go to the office purchase website to get started. - How to get a new version of Windows 10 Creators Update now
 windows 10 creators update version is known to be released this spring but microsoft has not announced the official launch date. but windows insider has access to this version for a few days.
windows 10 creators update version is known to be released this spring but microsoft has not announced the official launch date. but windows insider has access to this version for a few days. - How to fix error 30088-26 when updating Office on Windows 10
 on windows 10, when a new update is available for the microsoft office suite, you'll see an update now button to quickly apply the latest release. however, sometimes, you'll see the error message something went wrong ... and error code 30088-26.
on windows 10, when a new update is available for the microsoft office suite, you'll see an update now button to quickly apply the latest release. however, sometimes, you'll see the error message something went wrong ... and error code 30088-26.










 Detected a new data theft campaign targeting AnyDesk users
Detected a new data theft campaign targeting AnyDesk users 16 popular AI 'undressing' websites on the Internet are sued
16 popular AI 'undressing' websites on the Internet are sued This tool will help bring iOS-specific applications to Android
This tool will help bring iOS-specific applications to Android Laptop automatically stops charging when playing games - Fast processing
Laptop automatically stops charging when playing games - Fast processing Excel 2016 - Lesson 3: How to create new and open existing spreadsheets
Excel 2016 - Lesson 3: How to create new and open existing spreadsheets