Fix Accessories missing on Windows 10 Start Menu
Each version of the Windows operating system is packed with dozens of programs, and among them are the Accessories or Windows Accessories folder. To access Windows Accessories, the easiest way is to open the Start Menu and then click on All apps, you will see the Windows Accessories folder appear at the bottom of the window.
Under the default settings, the Windows Accessories folder includes Character Map, Internet Explorer, Math Input Panel, Notepad, Paint, Remote Desktop Connection, Snipping Tool, Problem Steps Recorder, Sticky Notes, Windows Fax and Scan, Windows Journal, WordPad, and XPS Viewer.
However in some cases the Accessories folder is missing on the Windows 10 Start Menu. Therefore you cannot navigate the Windows Accessories folder on the Start Menu.
So how to fix Accessories on Windows 10 Start Menu, please refer to the following article of Network Administrator.

Important note:
The Accessories folder in Windows 10 is renamed Windows Accessories.
1. Access the Accessories folder on Windows 10
Step 1:
Press the Windows + R key combination to open the Run command window.
Step 2:
Enter the path below in the Run command window and press Enter:
% ProgramData% MicrosoftWindowsStart MenuPrograms
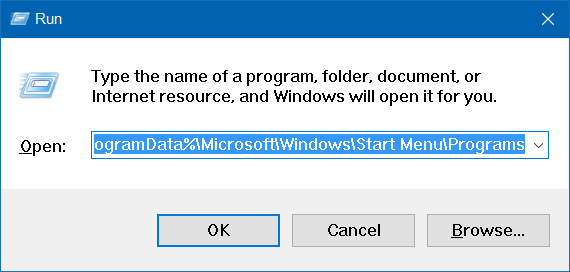
Step 3:
At the Program directory you will see the Windows Accessories folder.

Step 4:
If the Windows Accessories folder appears in the Programs folder, then Windows Accessories also appears on the Start Menu.
If for some reason Windows Accessories in the Programs folder does not appear on the Start Menu, then click All apps then navigate to W, right-click the Windows Accessories folder and click to select Pin to Start to pin folders to Start Menu.
2. Restore the Windows Accessories folder
If Windows Accessories does not appear in the Program folder, you must copy and paste the Windows Accessories folder from the Windows 10 installation drive on your computer or from another computer.
Refer to some of the following articles:
- Instructions for upgrading from Windows 10 32-bit to 64-bit
- Clear the Windows 10 Update Cache to free up memory space
- Turn off driver update on Windows Update Windows 10
Good luck!
You should read it
- Razer will produce accessories for Xbox One
- Accessories that help laptops become professional
- 20 best tips for the Start menu and Taskbar in Windows 7
- 3 ways to fix Start Menu on Windows 10 stopped working
- Instructions for fixing errors Start Menu and Cortana do not work on Windows 10
- How to fix the error can not open the Start Menu on Windows 10
- How to fix Pin to Start error on Windows 10
- Trick to speed up Start Menu on Windows 10
May be interested
- Create a tone when pressing Caps Lock, Num Lock, or Scroll Lock Windows 10
 for some computers that do not have a notification light, turning on the caps lock, num lock, or scroll lock key tones will make it easier for users to recognize and manage the keyboard.
for some computers that do not have a notification light, turning on the caps lock, num lock, or scroll lock key tones will make it easier for users to recognize and manage the keyboard. - Guide 5 ways to delete User accounts on Windows 10
 when deleting user accounts that you do not use can free up memory capacity significantly, even your computer runs smoother than the original.
when deleting user accounts that you do not use can free up memory capacity significantly, even your computer runs smoother than the original. - Windows 10 system tray icon error, this is a fix
 if using windows 10 for a while, after you install, remove the programs on the system and you do not want to display the icons of some applications, programs removed in the system tray on the taskbar but cannot delete these icons.
if using windows 10 for a while, after you install, remove the programs on the system and you do not want to display the icons of some applications, programs removed in the system tray on the taskbar but cannot delete these icons. - Instructions to disable Microsoft Consumer Experiences on Windows 10
 on windows 10 system, microsoft installs or proposes to install applications, windows games store like candy crush soda saga, flipboard, twitter, photoshop express, minecraft .... to be able to do this, microsoft uses use microsoft consumer experiences features built into windows 10.
on windows 10 system, microsoft installs or proposes to install applications, windows games store like candy crush soda saga, flipboard, twitter, photoshop express, minecraft .... to be able to do this, microsoft uses use microsoft consumer experiences features built into windows 10. - Fix the error of not installing the .NET Framework 3.5 on Windows
 microsoft .net framework is a set of programming platforms that can be installed or already available in windows operating systems. due to some cases, your computer cannot install this software. so follow the fix in the article below.
microsoft .net framework is a set of programming platforms that can be installed or already available in windows operating systems. due to some cases, your computer cannot install this software. so follow the fix in the article below. - Your Windows 10 computer is slow to connect to the Internet, this is a fix
 there are many reasons why your internet connection is unusually slow: due to hardware devices, websites you are visiting, ... if a good day you feel your windows 10 computer is connected internet connection is unusually slow, please apply the following solutions to fix.
there are many reasons why your internet connection is unusually slow: due to hardware devices, websites you are visiting, ... if a good day you feel your windows 10 computer is connected internet connection is unusually slow, please apply the following solutions to fix.





 3 ways to fix Start Menu on Windows 10 stopped working
3 ways to fix Start Menu on Windows 10 stopped working How to pin any file to Start Menu on Windows 10
How to pin any file to Start Menu on Windows 10 How to Use the Windows 10 Start Menu
How to Use the Windows 10 Start Menu Back up Start Menu settings on Windows 10
Back up Start Menu settings on Windows 10 Invite to admire Start Menu on Windows 10 completely new with modern design and more elegant
Invite to admire Start Menu on Windows 10 completely new with modern design and more elegant