How to use the OneDrive Files On-Demand feature in Windows 10
OneDrive Files On-Demand is an added feature in Windows 10 Fall Creators Update - Version 1709 that I introduced to you in the previous article. And as far as I can see, this is a really useful feature for computer users.
If you do not know, let me remind you about the feature of OneDrive Files On-Demand that is directly viewing the content of files on OneDrive (Microsoft's cloud storage service) without having to download. computer.
In previous versions, if you want to open files on OneDrive, you must download them to your computer to open them, but when you have used the OneDrive Files On-Demand feature, it is Not needed anymore.
You will save a lot of time as well as memory capacity of that computer.
But first, if you want to use this feature then you need to follow some step-by-step instructions.
This article is only really useful for those of you who are using Microsoft's OneDrive as your cloud storage, otherwise if you do not use this service, you can skip this tip.
1. How to activate OneDrive Files On-Demand
+ Step 1: OneDrive Files On-Demand only works on OneDrive version 17.3.6998.0830 or later.
+ Step 2: After downloading, install it on your computer. Double-click the downloaded file or right-click the file and select Run as administrator to run as administrator.
After that, wait a while for the program to install and restart your computer to apply the changes.

+ Step 3: If you are already logged into your OneDrive account, you do not need to do this step anymore, otherwise, if you are not logged into your account, please do as follows:
Right-click the icon of OneDrive => select Settings to enter the settings.

Next, you switch to the tab Account => select Add an account to add your account.

Enter the email you signed up for using your OneDrive account => then click Sign in to sign in.

The login process was successful, followed by some Microsoft introduction to OneDrive features, you can click Next to skip.

Select Not now to skip ads.
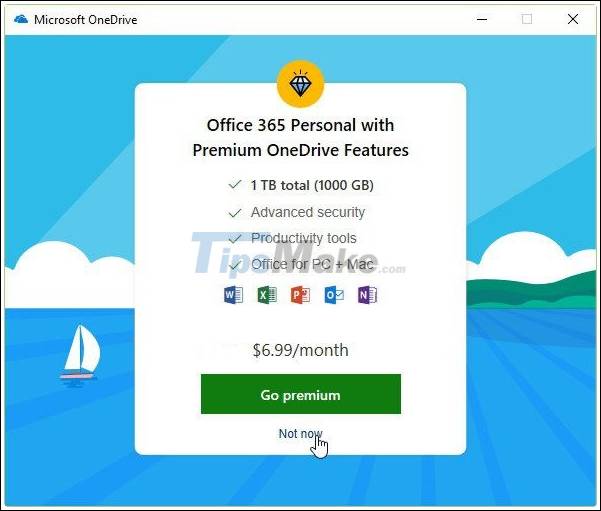
Click the arrow to the right to skip through the feature's introduction.

Finally, click Open my OneDrive folder as shown below to open the OneDrive folder on your computer.

+ Step 4: This is the most important setting here, go to the Settings tab => then check the line Save space and download files as you use them => click OK to perform as shown below.
Note: If this line is not available, it means that your current version of OneDrive does not support the OneDrive Files On-Demand feature.

+ Step 5: After doing the above steps, it means that you have successfully activated the OneDrive Files On-Demand feature. Now we will set up how to sync data on OneDrive.
Perform:
You select the tab Account => select Choose folders => then check or uncheck the folders you want to sync.

+ Step 6: Now I will access the OneDrive folder on my computer to take a look. To access the OneDrive folder is very simple.
Press the Windows + E key combination to open File Explorer => then click the OneDrive icon in the left column.

I will explain more clearly to you about 3 symbols in the Status column. We will have 3 symbols equivalent to 3 features as shown below.

Details are as follows:
- Online-only Files: When the Status column has a white cloud icon, it means you will not waste hard drive space to store data. And this is the OneDrive Files On-Demand feature we need, and now you can open all the files on your OneDrive service without having to download it to your computer (but of course you want to. if you see it, your computer must have an internet connection).
- Locally available files: If in this state, it means that when you open the file online, the file will be downloaded and stored on your computer, and you can view it offline as normal files.
- Always available files: This option will download the data to your computer. You should only use this feature in case it's important data, or small files . because this option will consume the file storage space on the computer.
In case you want to change the archive file state from Online-only Files to Always available files, do the following:
Perform:
Right-click the cloud icon icon => select the line Always keep on this device as shown below:

Conversely, if you want to bring the file from Always available to Online-only Files state, right-click on that icon => select Free up space.

When you double-click on any file that is in Online-only Files state, that file will be downloaded to your computer.
And the Status column now changes to Locally available files. And of course now that this file is in your computer, you can edit the file as usual.
In case you want to save space, you can put the downloaded file back to avoid Online-only Files by right-clicking on the file and selecting Free up space. And now that file will only remain on OneDrive and not on the computer anymore.
=> In short, it is understandable that the main feature of OneDrive Files On-Demand is to avoid storing files on your computer, but allowing you to access files when needed easily.
2. A few notes when using OneDrive Files On-Demand
When you delete a file Online-only Files on any 1 device, it will be deleted on all other devices.
To recover data, if you accidentally deleted it, please access your OneDrive account and go to the trash to recover. If after 30 days you do not restore, the file will be permanently deleted.
3. How do I disable the OneDrive Files On-Demand feature?
On the contrary, if you do not want to use this feature anymore, you are done in reverse. That means you go to Settings => then uncheck the line Save space and download files as you use them => click OK to finish.
The instructions are enough, but I think no one is foolish to turn this feature off, right
You should read it
- 5 ways to fix can't open files on OneDrive
- Just because of ransomware, OneDrive adds Files Restore feature to recover all data
- How to enable OneDrive Files On-Demand features on Windows 10 Fall Creators
- How to prevent Windows from saving files to OneDrive
- How to reinstall Microsoft OneDrive on Windows 10
- Fix the error that OneDrive files or folders could not be deleted
- 8 super useful things you can do with Microsoft OneDrive on Android
- How to protect files in OneDrive with 2FA with Personal Vault
May be interested
- Fix the error that OneDrive files or folders could not be deleted
 onedrive is quite popular among windows 10 users due to its ability to connect multiple devices and keep files in sync between them. however, sometimes it will crash and prevent you from deleting files or folders.
onedrive is quite popular among windows 10 users due to its ability to connect multiple devices and keep files in sync between them. however, sometimes it will crash and prevent you from deleting files or folders. - 5 ways to share files and folders from OneDrive in Windows 10
 share folders or files for one or more others easily and simply with onedrive in windows 10. if you don't know the steps yet, refer to the article below.
share folders or files for one or more others easily and simply with onedrive in windows 10. if you don't know the steps yet, refer to the article below. - How to troubleshoot OneDrive after resetting on Windows 10
 if onedrive has trouble on your device, you can use the following steps to restore on windows 10. let's tipsmake.com refer to how to troubleshoot onedrive after reinstalling on windows 10 in lesson write this!
if onedrive has trouble on your device, you can use the following steps to restore on windows 10. let's tipsmake.com refer to how to troubleshoot onedrive after reinstalling on windows 10 in lesson write this! - How to fix the problem of syncing OneDrive on Windows 10
 if you're having trouble syncing one or all of the files on microsoft onedrive, read this article to find out how to fix it.
if you're having trouble syncing one or all of the files on microsoft onedrive, read this article to find out how to fix it. - How to add / remove Move to OneDrive context menu in Windows 10
 in windows 10, you can easily save your files to onedrive and access them from any device. this guide will show you how to add or remove move to onedrive context menus for files in windows 10.
in windows 10, you can easily save your files to onedrive and access them from any device. this guide will show you how to add or remove move to onedrive context menus for files in windows 10. - How to delay starting OneDrive on Windows 10/8/7
 microsoft onedrive is a reliable cloud storage option. you can leave onedrive to start with windows or delay booting onedrive a bit. this improves the windows boot time.
microsoft onedrive is a reliable cloud storage option. you can leave onedrive to start with windows or delay booting onedrive a bit. this improves the windows boot time. - How to prevent OneDrive from syncing Windows desktop shortcuts
 by default, onedrive automatically syncs files on the desktops of pcs running windows 10 and windows 11.
by default, onedrive automatically syncs files on the desktops of pcs running windows 10 and windows 11. - Fix the loss of the OneDrive icon on the taskbar in Windows 10
 for many people who are using computers running on windows 8.1 or 10, xbox one, microsoft surface or windows phone tablets, interacting with onedrive is an important task and is done daily.
for many people who are using computers running on windows 8.1 or 10, xbox one, microsoft surface or windows phone tablets, interacting with onedrive is an important task and is done daily. - Microsoft introduces a series of new photo editing features for OneDrive on the web
 for nearly a year, microsoft has been quite active in improving onedrive by adding new features to help users do their work faster and more efficiently.
for nearly a year, microsoft has been quite active in improving onedrive by adding new features to help users do their work faster and more efficiently. - Microsoft closes the time to declare from the OneDrive desktop app on Windows 7, 8 and 8.1
 microsoft has just made an official announcement about the path to end support for the onedrive desktop application on windows 7, 8 and 8.1 operating systems platforms. as follows:
microsoft has just made an official announcement about the path to end support for the onedrive desktop application on windows 7, 8 and 8.1 operating systems platforms. as follows:









 How to view Windows 10 update history
How to view Windows 10 update history Windows 10 KB5001330: Prevent these serious problems in the latest update
Windows 10 KB5001330: Prevent these serious problems in the latest update Do you need to install all Windows updates?
Do you need to install all Windows updates? How to uninstall apps on Windows 10 and fix common errors
How to uninstall apps on Windows 10 and fix common errors How to prevent a Windows 10 computer from sending files to Microsoft
How to prevent a Windows 10 computer from sending files to Microsoft How to fix the error of not downloading apps on Microsoft Store
How to fix the error of not downloading apps on Microsoft Store