How to transfer free space from one partition to another in Windows 10
You install the operating system, system programs, applications, and personal data on hard drive partitions. If there is not enough space or memory for the system drive, you cannot install new applications on this partition. Existing applications on C drive may also not work well. Worse, system performance may be affected.
Likewise, if there is not enough space on a data drive, such as partition D, E, F, you cannot store new data to this partition. In addition, you cannot create new documents or files from this partition.
In case, the computer's hard drive partition was not partitioned properly when you bought it. For example, initially, the system drive is partitioned with 60GB. After a year of using the PC, it turned red and gave a warning about low disk space.
Adding free space from one drive to another is the best way to take full advantage of hard drive capacity. Excess space in the large partition will not be wasted and the problem of lack of memory in the smaller drive is also solved. So why don't you do this?
How to transfer space from one drive to another in Windows 10/8/7
Technically, there are several solutions to fix this problem, since the theory is that you will increase the space of one drive by reducing the capacity of another drive. To change an unreasonable partition layout, you can resize the partition using Diskpart, a built-in Windows tool. However, this method is like a detour, because whether you increase or decrease the partition size, the unallocated space will not be the location you want.

Disk Management is also a great tool for managing hard drives and its partitions. Disk Management has a graphical user interface suitable for users with limited computer knowledge. If there is unallocated space adjacent to the partition you want to increase, simply right-click on it and select Extend Volume. If not, you can delete the contiguous partition to make it unallocated, then repeat the steps above. Remember to back up files before formatting or deleting.

There is also the MiniTool Partition Wizard tool (refer to the article: How to move or resize Windows hard drive partition for more details).
Although Windows offers great tools, some users still wonder if there is a way to allocate free space from one partition to another without formatting the hard drive or any partition. Which one?
Luckily, the answer is yes. AOMEI Partition Assistant Professional provides a feature called Allocate Free Space, which can help directly transfer free space from one drive to another, such as moving space from D drive to C drive in Windows PC. To perform this task in Windows Server, you can switch to Server edition.
How to transfer space from D drive to C drive Windows 10 through a professional manager
1. Install and launch AOMEI Partition Assistant on the computer. Right-click on the partition you want to allocate (partition D has free space) and select Allocate Free Space .

2. In the pop-up window, you are given the option to specify the space size and target partition. Select drive C from the given list.

3. This is a virtual result. Click Apply > Proceed to make it happen.
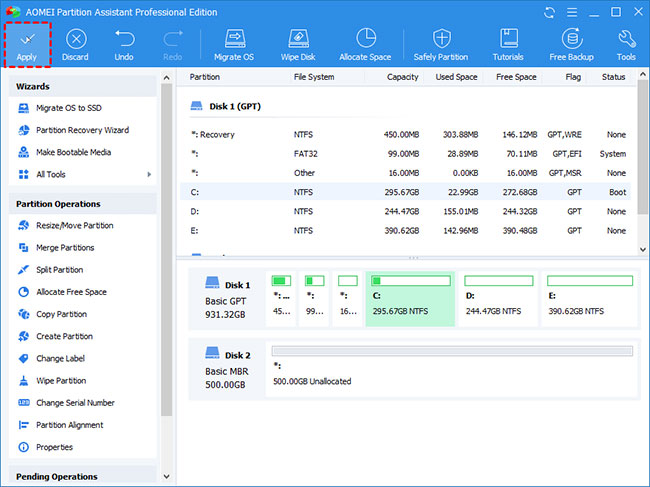
Note :
- Because it is related to the system drive, a reboot is required.
- This process applies to different partitions on the same physical hard drive. Drives on different hard drives cannot be done this way.
- This version also supports command line operations, so you can resize or move partitions, etc. from Command Prompt.
It's easy and fast! In three steps, free space is magically moved from the larger drive to the smaller drive. AOMEI Partition Assistant Professional is the advanced version and it has a Standard version with less functions. With this basic tool, you can also transfer space from one drive to another to redistribute space for free.
Step 1: Right-click on the partition with excess space and select Resize Partition to create unallocated space on the hard drive. The location of the unallocated space does not matter.
Step 2: Click Apply.
Step 3: Right-click on the partition you want to increase capacity and select Merge Partitions. In the pop-up window, you are allowed to check both this partition and the unallocated space.
Step 4: Click Apply to execute the pending operations.
You should read it
- Windows revolution and breakthrough changes through each version
- Summary of several logout methods on Windows 8 and Windows 10
- Looking back at 27 years of 'evolution' of Windows
- Instructions on how to upgrade from Windows XP to Windows 8
- 4 ways to 'revive' Windows XP on Windows 10
- What is Windows Hello? How does Windows Hello work? How to install Windows Hello
- Instructions for setting up Windows Hello face recognition on Windows 10
- 9 Windows 8.1 errors have not been resolved
May be interested
- EASEUS Partition Master - Download the latest EASEUS Partition Master
 disk partitioning and copying can be a complicated task, especially if you are not computer savvy. easeus partition master is an easy to use disk partitioning tool for pc.
disk partitioning and copying can be a complicated task, especially if you are not computer savvy. easeus partition master is an easy to use disk partitioning tool for pc. - 4 ways to quickly check the partition type on Windows 11
 when setting up a new hard drive, it is essential to verify that it is using the correct partition type. partition type plays an important role in the management and formatting of the drive and affects compatibility with various system features and programs.
when setting up a new hard drive, it is essential to verify that it is using the correct partition type. partition type plays an important role in the management and formatting of the drive and affects compatibility with various system features and programs. - How to transfer space from drive D to drive C on Windows 11
 transferring capacity from drive d to drive c on windows 11 is an effective solution when drive c is full, affecting computer performance. in this article, software tips will guide you on how to transfer capacity between partitions safely and accurately.
transferring capacity from drive d to drive c on windows 11 is an effective solution when drive c is full, affecting computer performance. in this article, software tips will guide you on how to transfer capacity between partitions safely and accurately. - Clear the Windows 10 Update Cache to free up memory space
 whenever you update the system, windows automatically saves the updated windows installation files. although these files will be useful in some cases. however, if you do not need to use these files, it is better to delete the files to free up memory space.
whenever you update the system, windows automatically saves the updated windows installation files. although these files will be useful in some cases. however, if you do not need to use these files, it is better to delete the files to free up memory space. - Remove 'reserve system' partition in Windows 7
 copy bootmgr from 100mb active partition or recovery partition to c: is extremely simple with easybcd. you can download easybcd here. the bootmgr will not be moved from the original location - it will only be copied to the c: partition directory. c: partition will be activated and 100mb partition will be deactivated.
copy bootmgr from 100mb active partition or recovery partition to c: is extremely simple with easybcd. you can download easybcd here. the bootmgr will not be moved from the original location - it will only be copied to the c: partition directory. c: partition will be activated and 100mb partition will be deactivated. - 3 ways to hide recovery partition (Recovery) on Windows 10 / 8.1 / 7
 on most computers, manufacturers have built a recovery partition (recovery) so that users can restore windows to a new production state. by default, this partition is hidden or does not appear in file explorer (windows explorer). when opening disk management, you can clearly see this partition.
on most computers, manufacturers have built a recovery partition (recovery) so that users can restore windows to a new production state. by default, this partition is hidden or does not appear in file explorer (windows explorer). when opening disk management, you can clearly see this partition. - Top 10 free Windows partition management software
 there are many software for managing disk partitions on the network that confuse you to know which software to use. this article will share some of the best software to help partition hard drives, usb drives, ssds, etc.
there are many software for managing disk partitions on the network that confuse you to know which software to use. this article will share some of the best software to help partition hard drives, usb drives, ssds, etc. - Free memory space after updating Windows 10 Anniversary
 after upgrading windows 10 version to windows 10 anniversary update (version 1607), windows 10 will automatically create a backup copy of the previous version of windows 10 into the folder named windows.old so that users can remove it. install windows 10 anniversary update and use the previous version of windows 10.
after upgrading windows 10 version to windows 10 anniversary update (version 1607), windows 10 will automatically create a backup copy of the previous version of windows 10 into the folder named windows.old so that users can remove it. install windows 10 anniversary update and use the previous version of windows 10. - Wipe the winSxS folder to free up windows space
 windows uses a system directory called winsxs to store windows installation files as well as backup files or update files. however, these files occupy quite a lot of space on the system drive. so you should delete the folders, this file will go to free up your windows computer space.
windows uses a system directory called winsxs to store windows installation files as well as backup files or update files. however, these files occupy quite a lot of space on the system drive. so you should delete the folders, this file will go to free up your windows computer space. - How to switch operating system from HDD to SSD without reinstalling Windows, simple, safe and no data loss
 you have just bought yourself an epic new ssd, but you do not want to have to reinstall a new set of windows, the below software will help you to transfer the entire windows from hdd to ssd without losing any data. . no more worrying about hassle every time you upgrade your computer.
you have just bought yourself an epic new ssd, but you do not want to have to reinstall a new set of windows, the below software will help you to transfer the entire windows from hdd to ssd without losing any data. . no more worrying about hassle every time you upgrade your computer.










 7 best equalizer software for Windows 10 to improve PC sound
7 best equalizer software for Windows 10 to improve PC sound What is VPN? Advantages and disadvantages of VPN virtual private network
What is VPN? Advantages and disadvantages of VPN virtual private network Top 12 free Windows drive partition management software
Top 12 free Windows drive partition management software How to fix 'Operating system not found' error on Windows
How to fix 'Operating system not found' error on Windows The simplest way to reclaim drive space on Windows 11
The simplest way to reclaim drive space on Windows 11