How to access Linux Ext4 partition from Windows
This way, you can access the files you need from Windows without having to reboot into Linux. There are several ways that users can access Ext4 partitions from Windows.
Access your Linux Ext4 partition with Linux Reader
After downloading the Linux Reader, install it and from there you will be able to view your Ext4 partition (s).

You can access the folders as if you were using a regular File Explorer. With the free version, you can save files and folders by clicking the Save button and then clicking Save Files.
You can also mount folders by pressing Mount to System after the Save button .
You will have to choose the drive letter you want to mount the directory on.
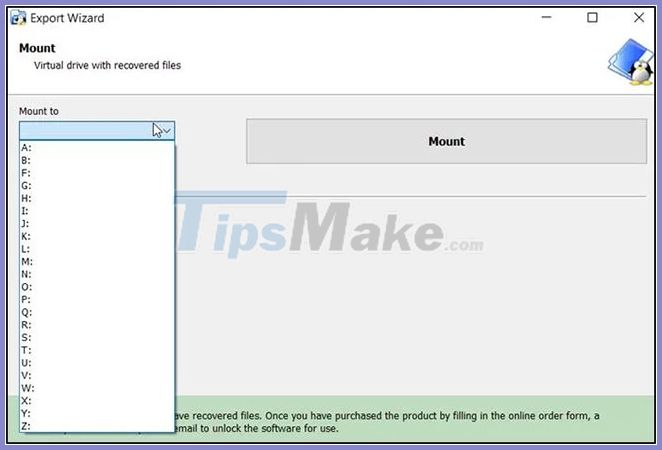
After selecting the drive letter, hit Mount and you should be able to access the folder from within Windows Explorer. You will also have the option to mount the entire partition. To do this, right-click on the partition and choose Mount to Disk Letter . Select Unmount after you've finished browsing the directory and accessing the files you need.
You will then be able to choose the drive letter you want to mount the partition on. Click Mount and you will be able to access the Ext4 partition from Windows Explorer. Select Unmount when you're done.

Select the drive letter you want to mount the partition on
These features are all available for free. The free version also lets you mount and create a disk image. If you purchase the PRO version, you will have access to other file systems such as ZFS, Encrypted APFS, XFS, Hikvision NAS and DVR and Encrypted Bitlocker Disks. You can also send the files that you have access to the FTP server.
Accessing the Ext4 Linux partition with Ext2Read
Ext2Read hasn't been updated since 2012, but that doesn't mean it's no longer working. In fact, this tool still works well in Windows 10.

After downloading EXT2Read, install and run as admin. It will automatically detect any Ext4 partition on your computer.
You can browse the file system, save the files and folders you need to use on Windows. You can also open the Ext4 image.
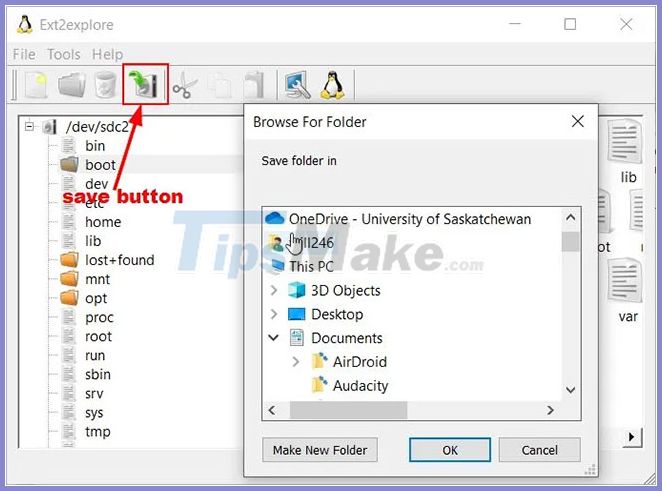
Browse the file system to save what you need
Now that you know how to access an Ext4 partition from Windows, let's learn how you can do the same thing in macOS. If you need help accessing and writing to your Windows partition from Linux refer to this guide.
You should read it
- How to access Windows encrypted partitions using Bitlocker from Linux
- How to encrypt partitions on Linux with dm-crypt
- This is how to delete Recovery partition and Recovery partition 450 MB on Windows 10
- Instructions for creating a master partition in Ubuntu
- Paragon Partition Manager - Download the latest Paragon Partition Manager
- EASEUS Partition Master - Download the latest EASEUS Partition Master
- 4 ways to quickly check the partition type on Windows 11
- 3 ways to hide recovery partition (Recovery) on Windows 10 / 8.1 / 7
May be interested
- This is how to delete Recovery partition and Recovery partition 450 MB on Windows 10
 recovery partition (recovery partition) is a separate partition on the hard drive on your computer or ssd and used to restore or reinstall the operating system in case the system fails.
recovery partition (recovery partition) is a separate partition on the hard drive on your computer or ssd and used to restore or reinstall the operating system in case the system fails. - Instructions for creating a master partition in Ubuntu
 ubuntu does not use a separate master partition by default, although many linux users prefer this. use a separate master partition to allow you to reinstall ubuntu without losing personal files and settings.
ubuntu does not use a separate master partition by default, although many linux users prefer this. use a separate master partition to allow you to reinstall ubuntu without losing personal files and settings. - 4 ways to quickly check the partition type on Windows 11
 when setting up a new hard drive, it is essential to verify that it is using the correct partition type. partition type plays an important role in the management and formatting of the drive and affects compatibility with various system features and programs.
when setting up a new hard drive, it is essential to verify that it is using the correct partition type. partition type plays an important role in the management and formatting of the drive and affects compatibility with various system features and programs. - How to mount the hard drive and partition using the Linux command line
 if you want to use the linux terminal more, find out how to mount and remove your hard drive mount manually. this is a simple task to get started.
if you want to use the linux terminal more, find out how to mount and remove your hard drive mount manually. this is a simple task to get started. - Remove 'reserve system' partition in Windows 7
 copy bootmgr from 100mb active partition or recovery partition to c: is extremely simple with easybcd. you can download easybcd here. the bootmgr will not be moved from the original location - it will only be copied to the c: partition directory. c: partition will be activated and 100mb partition will be deactivated.
copy bootmgr from 100mb active partition or recovery partition to c: is extremely simple with easybcd. you can download easybcd here. the bootmgr will not be moved from the original location - it will only be copied to the c: partition directory. c: partition will be activated and 100mb partition will be deactivated. - 3 ways to hide recovery partition (Recovery) on Windows 10 / 8.1 / 7
 on most computers, manufacturers have built a recovery partition (recovery) so that users can restore windows to a new production state. by default, this partition is hidden or does not appear in file explorer (windows explorer). when opening disk management, you can clearly see this partition.
on most computers, manufacturers have built a recovery partition (recovery) so that users can restore windows to a new production state. by default, this partition is hidden or does not appear in file explorer (windows explorer). when opening disk management, you can clearly see this partition. - Basic file system in Unix / Linux
 a file system is a logical collection of files on a partition or a disk. a partition is an information store and can be combined into a hard disk if desired.
a file system is a logical collection of files on a partition or a disk. a partition is an information store and can be combined into a hard disk if desired. - How to access Linux server from Android
 before starting to connect to the server from an android device, users should consider how it affects security. connection from android is not unsafe, but every method has certain risks.
before starting to connect to the server from an android device, users should consider how it affects security. connection from android is not unsafe, but every method has certain risks. - How to encrypt LVM partitions when installing Kali Linux
 sometimes, we have sensitive data and want to encrypt using the entire drive encryption. with kali installer, you can start installing lvm partition encryption on both the hard drive or usb drive. the installation procedure is very similar to the normal kali linux installation, except to choose an encrypted lvm partition during installation.
sometimes, we have sensitive data and want to encrypt using the entire drive encryption. with kali installer, you can start installing lvm partition encryption on both the hard drive or usb drive. the installation procedure is very similar to the normal kali linux installation, except to choose an encrypted lvm partition during installation. - How to create a Recovery partition to customize Windows recovery
 this article will guide you to restore windows to its original state with pre-installation by creating a custom recovery partition.
this article will guide you to restore windows to its original state with pre-installation by creating a custom recovery partition.










 What is Linux Hosting?
What is Linux Hosting? How to install Deepin Linux
How to install Deepin Linux How to minimize Spotify to the system tray in Linux
How to minimize Spotify to the system tray in Linux How to install FTP Server on Ubuntu
How to install FTP Server on Ubuntu How to install Chrome OS on a virtual machine
How to install Chrome OS on a virtual machine What is Linux Shell? The most popular Linux Shells
What is Linux Shell? The most popular Linux Shells