How to create Photo Album in PowerPoint
The following article introduces you in detail how to create Photo Albums in PowerPoint.
You don't need to use any specialized software, with PowerPoint 2013 you can easily create your own Album .
Step 1: Go to the Insert tab -> Images -> Photo Album -> New Photo Album .
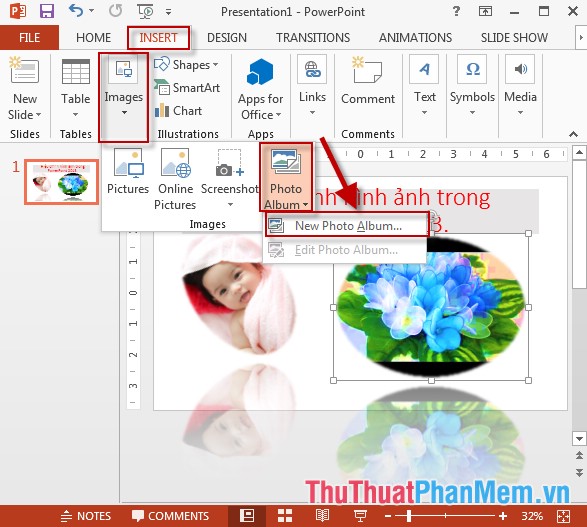
Step 2: A dialog box appears, click File / Disk to select the path to the image to create Album:
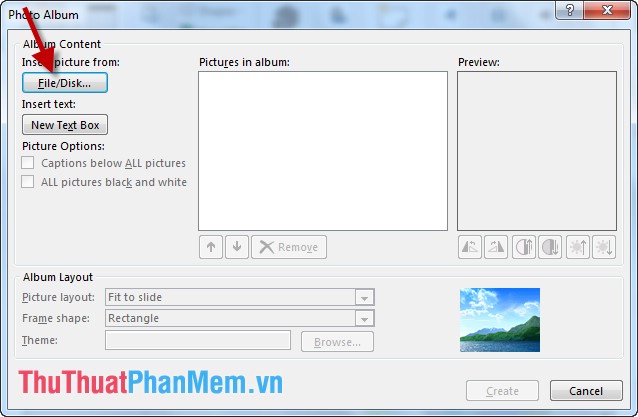
Step 3: The Insert New Pictures dialog box appears -> select the image you want to create Album -> click Insert:
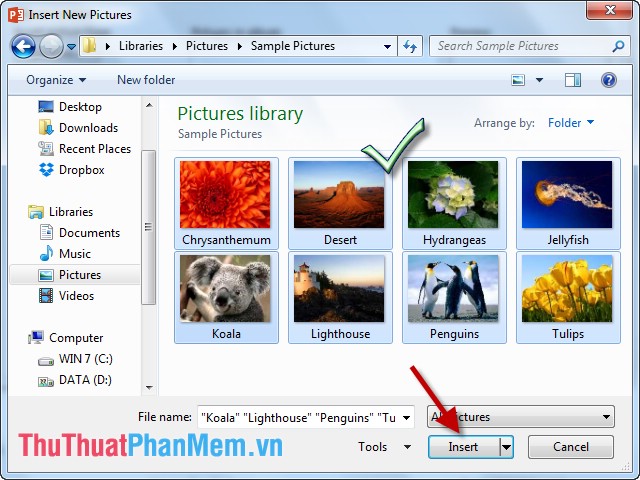
Step 4: The selected image is assigned in the dialog box -> want to change the position of the image -> tick the image to be changed -> use the down and up arrows to move the image as desired, If you want to delete the image from the Album, click Remove:
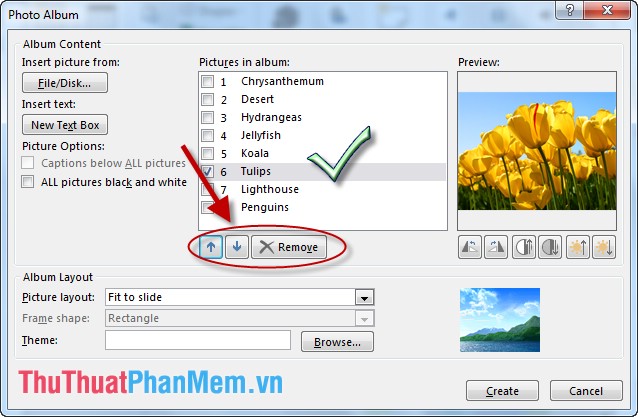
Step 5: Check all images selected Fit to Slide to all images size to fit Slide:

Step 6: Change the brightness of the image by clicking the icon on the right:

Step 7: Change the direction and angle of the image by clicking the icon on the right:

Step 8: After you have finished editing -> click Create to create Album:
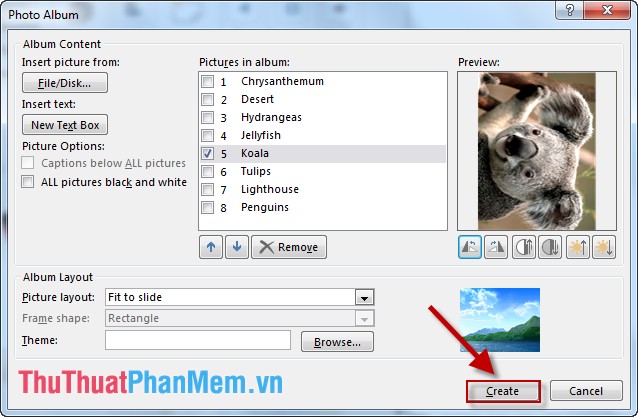
Step 9: The first slide shows the name of the Album -> enter the content for the Album name , the remaining slides contain photos on the album and each photo / 1 slide:

- In addition, you can choose to add effects to photos in Album by clicking Animations -> Animation -> choosing effects:
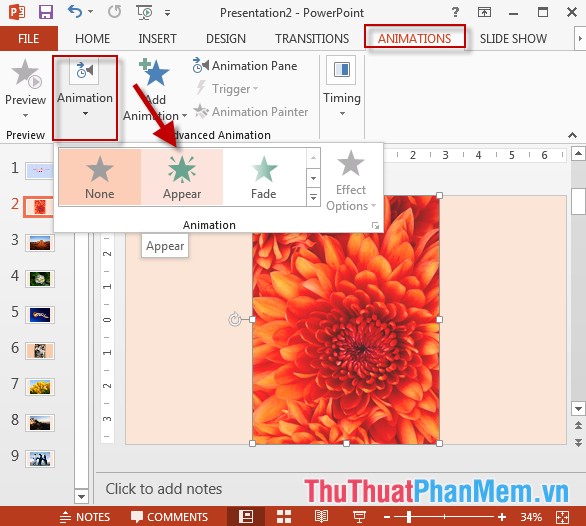
- Finally press F5 to view all the Albums you have created:

Above is a detailed guide on how to create Photo Albums in PowerPoint.
Good luck!
You should read it
- How to create and share iCloud photo album on iPhone or iPad
- How to rename photo albums on Facebook
- 3 applications create scrapbooks for professional photos you've tried
- Macromedia Flash - Create photo album using mask technique
- Instructions to create Wedding Video Album Album with Wedding Album Maker Gold
- Create DVD Photo Album to show on a popular DVD
- Create beautiful photo effects in PowerPoint
- Download / download the entire Facebook photo album to your computer
May be interested
- How to create favorite album on Windows 11
 the favorites album feature is built into the windows 11 photos app, saving your most favorite images.
the favorites album feature is built into the windows 11 photos app, saving your most favorite images. - How to limit photo album access on iPhone
 on ios 17, app permissions have been expanded to access photo albums on the device, allowing you to use any images and videos as you like.
on ios 17, app permissions have been expanded to access photo albums on the device, allowing you to use any images and videos as you like. - Download / download the entire Facebook photo album to your computer
 facebook is a place where people share a lot of pictures, you want to download the entire photo album of your friends, groups, or your favorite page. it takes a long time to download individual pictures so you can download the entire photo album quickly using p
facebook is a place where people share a lot of pictures, you want to download the entire photo album of your friends, groups, or your favorite page. it takes a long time to download individual pictures so you can download the entire photo album quickly using p - How to remove image background in PowerPoint
 powerpoint also has basic photo editing options to support users such as removing photo backgrounds in powerpoint. when removing photo backgrounds, you can easily insert photos into slides without revealing the background image.
powerpoint also has basic photo editing options to support users such as removing photo backgrounds in powerpoint. when removing photo backgrounds, you can easily insert photos into slides without revealing the background image. - Instructions for creating photo folders on iPhone
 the photos app on iphone has a convenient feature that allows users to create folders to store favorite albums.
the photos app on iphone has a convenient feature that allows users to create folders to store favorite albums. - How to create effects for photos on PowerPoint
 creating visual effects when appearing on powerpoint also creates professionalism for slides.
creating visual effects when appearing on powerpoint also creates professionalism for slides. - How to add photos and videos to albums shared on iPhone, iPad
 what do you think about downloading some interesting photos on album shared on iphone and ipad running ios 12? it will definitely bring a lot of fun for the way you share photos with friends. with the latest ios version, apple provides you with a flexible album manager.
what do you think about downloading some interesting photos on album shared on iphone and ipad running ios 12? it will definitely bring a lot of fun for the way you share photos with friends. with the latest ios version, apple provides you with a flexible album manager. - How to quickly delete photo albums on iPhone, iPad and Mac
 this article will show you how to quickly delete photo albums on iphone, ipad and mac, so that you can easily clean up your photo library when needed.
this article will show you how to quickly delete photo albums on iphone, ipad and mac, so that you can easily clean up your photo library when needed. - How to add MP3 album covers in Windows 10
 when it comes to mp3s, the reason why many people feel dissatisfied is the lack of album art (album art) displayed when listening to music in the phone or pc.
when it comes to mp3s, the reason why many people feel dissatisfied is the lack of album art (album art) displayed when listening to music in the phone or pc. - How to Change or Put a New Album Cover Photo for a MP3 Song on Windows
 this wikihow teaches you how to add or change the album artwork for a music album in both groove and windows media player. keep in mind that some windows 10 computers don't have windows media player available. if you want to edit your...
this wikihow teaches you how to add or change the album artwork for a music album in both groove and windows media player. keep in mind that some windows 10 computers don't have windows media player available. if you want to edit your...










 Insert images into Slide in PowerPoint
Insert images into Slide in PowerPoint Edit, create effects for images in PowerPoint
Edit, create effects for images in PowerPoint Add tables to slides in PowerPoint
Add tables to slides in PowerPoint Add graphs to slides in PowerPoint
Add graphs to slides in PowerPoint Add a tree diagram (Smart Art) to a Slide in PowerPoint
Add a tree diagram (Smart Art) to a Slide in PowerPoint Insert Audio audio file into Slide in PowerPoint
Insert Audio audio file into Slide in PowerPoint