Ignore the Metro interface when starting Windows 8
TipsMake.com - Windows 8 always displays the Metro boot screen when you log into the system. If you are using a normal computer, the display of this screen is not very convenient even quite troublesome. This article will guide you to start and log in straight to the Desktop interface on Windows 8 without using additional software.
Create Shortcut
First thing, open Notepad - you can do this by clicking the Windows key to access Metro, enter Notepad into the Start screen and press Enter. After opening Notepad, copy / paste the following text into the file:
[Shell]
Command = 2
IconFile = Explorer.exe, 3
[Taskbar]
Command = ToggleDesktop
Save the file under the extension .scf - the file name may be ShowDesktop.scf .

Use Task Scheduler
Now you need to set up shortcuts to automatically run files when logging in with the Task Scheduler tool. Start the Task Scheduler by pressing the Windows key again, typing Schedule , clicking on the Settings folder and selecting Schedule tasks on the left side of the screen. You can also find this tool in the Administrative Tools section of Control Panel.

Click on the Task Scheduler Library folder on the left side of the Task Scheduler window.
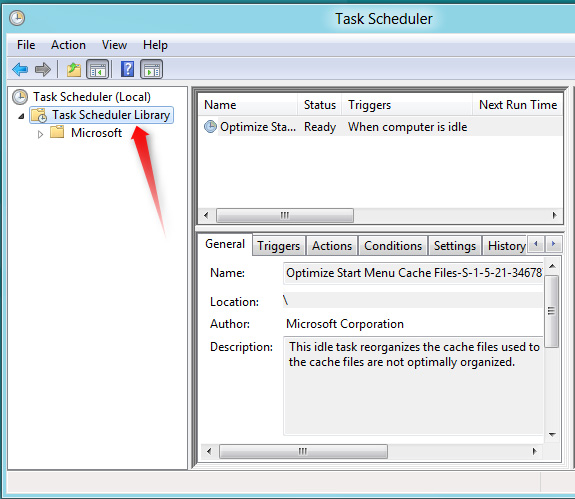
Right-click on the main interface and select Create New Task

On the General tab, enter the name of the task, for example, Show Desktop

Click on the Triggers tab and use the New button to set up a new activation. In the New Trigger window, set Begin the task to At log on and click OK .

Click on the Actions tab and create a new action. Set the action to Start a program , use the Browse button to select the location of the ShowDesktop.scf file you created above, click OK .

Click on the Conditions tab and uncheck the Start the task only if the computer is on AC power . Without removing this option, your laptop will not be able to boot into Desktop mode if the computer is in battery mode.

Click OK and the job is complete. You will be booted straight to the Desktop interface after logging in. Good luck!
You should read it
- How does the software run automatically on Windows?
- How to delay program startup with Task Scheduler on Windows 10/8/7
- 6 tips for Windows 8 you may not know yet
- 7 ways to customize Desktop available in PC Settings on Windows 8.1
- 5 ways to open Task Scheduler in Windows 10
- Windows 8 may not be welcome on the desktop
- Experience the all-new Task Manager in Windows 8
- Refresh the Windows 10 interface with 11 custom tools
May be interested
- Things to know about IPv6 protocol
 on june 6, 2012, according to the initiative of internet society (isoc), the world's leading technology and digital content firms such as google, facebook, yahoo ... simultaneously launched services and applications in the background. ipv6.
on june 6, 2012, according to the initiative of internet society (isoc), the world's leading technology and digital content firms such as google, facebook, yahoo ... simultaneously launched services and applications in the background. ipv6. - 6 new features in Firefox 13 you should know
 firefox 13 was officially released two days ago. this is one of the most feature-rich releases mozilla launched. many previous versions of the company weren't really as popular as older versions like firefox 3, 3.5 and 4.
firefox 13 was officially released two days ago. this is one of the most feature-rich releases mozilla launched. many previous versions of the company weren't really as popular as older versions like firefox 3, 3.5 and 4. - Fun keyboard shortcuts for iPad keyboards
 apple has equipped some useful functions for virtual keyboards on their tablets but not everyone knows.
apple has equipped some useful functions for virtual keyboards on their tablets but not everyone knows. - 5 social network mistakes need to be avoided at work
 in the modern world, social networking is a tool to maintain relationships between colleagues, friends, and families. however, you should consider using social networks at work.
in the modern world, social networking is a tool to maintain relationships between colleagues, friends, and families. however, you should consider using social networks at work. - Gmail allows you to change your wallpaper freely
 not only does it allow the use of pre-set templates, gmail starts to support choosing very interesting mailbox wallpapers from google+, online photos or photos on your computer.
not only does it allow the use of pre-set templates, gmail starts to support choosing very interesting mailbox wallpapers from google+, online photos or photos on your computer. - 7 tech errors 'bad without bad'
 the secret to perfecting both the real world in general and the technology world in particular is to forgive some of its small mistakes.
the secret to perfecting both the real world in general and the technology world in particular is to forgive some of its small mistakes.






 Return to Windows 7 interface from Windows 8
Return to Windows 7 interface from Windows 8 Metro interface changes its name to Modern UI
Metro interface changes its name to Modern UI IE 10 Metro supports Flash in style ... 'selective'
IE 10 Metro supports Flash in style ... 'selective' 7 ways to customize Desktop available in PC Settings on Windows 8.1
7 ways to customize Desktop available in PC Settings on Windows 8.1 Add the function Shutdown, Restart, Sleep to the Metro screen in Windows 8
Add the function Shutdown, Restart, Sleep to the Metro screen in Windows 8