7 ways to customize Desktop available in PC Settings on Windows 8.1
If you use Windows 8.1 on the desktop, you will not be able to ignore the completely new Windows 8 style interface. There are a number of important options that can only be accessed from the PC Settings application, not through the Control Panel on the desktop like in previous Windows versions. The article will show seven available desktop options via the PC Settings application on Windows 8.1 that users need to know.
Set lock screen
Not surprisingly, nearly all lock screen settings are only available from PC and devices> Lock screen in the PC Settings application. The lock screen is actually part of the new interface that all Windows 8.1 users will see immediately when booting into Windows, even if the startup has been set to the Desktop directly. To change the lock screen background and tweak the screen lock application and display information on this screen, you will need to access it via PC Settings.
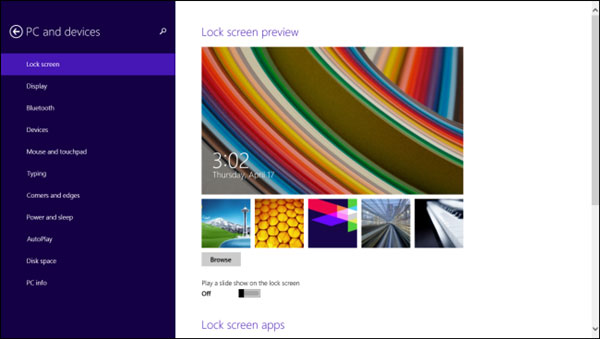
There will be a setting that is not available here, but is available in desktop mode which is capable of completely disabling the lock screen. If the computer is running Windows 8.1 Professional or Enterprise version, it is possible to disable the lock screen via Group Policy Editor , while users of the standard version of Windows 8 will have to disable the lock screen via the Registry .
Microsoft account settings
By default, Microsoft will require users to log into Windows with a Microsoft account. This will bring some benefits, even for desktop users, including the ability to support OneDrive in File Explore cloud storage and synchronize some desktop settings between computers. running Windows 8.1 of the user. However, the Microsoft account cannot be modified from the desktop mode Control Panel, which must be done via PC settings in the new modern interface.

You will have to access Accounts> Your account to change the account image or convert from Microsoft account to a local user account.
PIN, Picture Password and access are specified
Other account settings can also only be done via PC Settings. For example, if you want to set up a PIN or Picture Password to log in to Windows faster, you'll have to make the option Accounts> Sign-in . If you want to set a restricted user account to only access what is specified, you will have to do it from PC Settings.

Set up OneDrive
While OneDrive is now deeply integrated into the desktop, namely File Explorer and even puts the icon in the system tray, users can see what is happening. But in fact most of OneDrive's settings are not available in the desktop mode. Now all settings related to OneDrive will be done in PC Settings.

The ability to personalize desktop and other sync settings, as well as the option to sync OneDrive with "connection meter" like the connection on the smartphone will have to access PC Settings.
If you want to control the folder or files on OneDrive that have been downloaded to your computer, you will have to do it on the desktop by right-clicking on the OneDrive folder in File Explorer, selecting Properties then using the options above. Location card. There are no other OneDrive settings available here.
Integrated Bing search
Searching is the fastest way to open programs, settings and files. Just press the Windows key to activate the Start screen and start typing the name of your favorite program to start it.

You may want to refine your search features the way you want. On Windows 8.1, the integrated search system will filter the results from the Bing tool. If you don't want your search query to be sent to Bing or don't want to see results from Bing when searching on your computer, you'll have to access the Search tool from Apps> Search in PC Settings to disable Bing association. Enter search.
More strange is that other search settings can only be changed from the desktop. For example, the 'Search everywhere' option instead of just my apps when I search from the Apps view can only be activated by right-clicking on the taskbar, selecting Properties and then selecting the Navigation tab.
Delete Wi-Fi network, Airplane Mode, Switch Wi-Fi
Windows 8 removes the old pop-up dialog box for Wi-Fi and other network connectivity options on the desktop, so clicking on the Wi-Fi icon in the system tray will open a Windows 8-style window with options. Choose Wi-Fi on the new interface. Because when you click on the 'View Connection Settings' link of the Wi-Fi section you will go directly to Network> Connections in PC Settings but not in Control Panel on the desktop.

If you want to delete previously connected Wi-Fi network connections, you must click on the 'Manage known networks' link under Network> Connections to see a list of Wi-Fi connections and delete those that no longer exist. use again. Thankfully, Microsoft brought this option back in Windows 8.1 Update after completely removing the interface in Windows 8.1.
Other options, such as the ability to switch all wireless contacts, turn on / off Wi-Fi or Bluetooth connectivity, are only available here without being in Control Panel on the desktop.
Refresh, Reset, Advanced Startup
The Refresh and Reset feature on Windows 8.1 is important, allowing users to quickly reinstall Windows without a disc and without going through a lengthy setup process. Basically, these two features will bring Windows back to its original form just when it was installed. If you want to create a custom custom Refresh image, you will have to do it from Command Prompt.

These options are only available in Settings> Change PC setings> PC setings> Update and recovery> Recovery . There is also a button here for quick access to the Advanced Startup menu, where you can access Safe Mode and other important startup tools. There won't be any links coming from Control Panel on the desktop, although you can press and hold the Shift key when clicking on the Restart option under the Settings bar or on the Start screen to boot directly into the Advanced Startup menu. .
The blend of the settings here is somewhat confusing. In some cases, Microsoft has completely changed the previous traditional setup to add an interface for both settings: PC Settings and Control Panel, as Windows Update and File History are still accessible from both. two interfaces. In other cases, some tools are only available in Control Panel, while others are only available on the desktop.
You should read it
- How to transfer archived data from OneDrive to another drive
- Ignore the Metro interface when starting Windows 8
- How to prevent Windows from saving files to OneDrive
- Return to Windows 7 interface from Windows 8
- The official OneDrive cloud storage service works
- Sync Desktop, Document, ... on Windows 10 with OneDrive
- How to delay starting OneDrive on Windows 10/8/7
- Restore the old version of the document on OneDrive
May be interested
- How to customize the Windows 8.1 interface
 microsoft has added a number of new settings that allow users to change the look of the computer running windows 8.1 according to their preferences. with windows 8.1, microsoft has added a few custom settings to 'mimic' the traditional windows experience.
microsoft has added a number of new settings that allow users to change the look of the computer running windows 8.1 according to their preferences. with windows 8.1, microsoft has added a few custom settings to 'mimic' the traditional windows experience. - 8 ways to personalize Windows 11
 desktop personalization is an important aspect of tech life. a personalized operating system helps you stand out, creating a comfortable work and play environment.
desktop personalization is an important aspect of tech life. a personalized operating system helps you stand out, creating a comfortable work and play environment. - Instructions to customize the mouse pointer in Windows
 if you feel that the usual white windows mouse pointer is too boring or difficult to see, everyone can completely customize it according to their preferences with the available settings.
if you feel that the usual white windows mouse pointer is too boring or difficult to see, everyone can completely customize it according to their preferences with the available settings. - How to Reduce DPI
 lowering the system dots per inch (dpi) settings on your computer can reduce the size of the text on your desktop and within the various folder windows. this can be helpful when attempting to free space on the desktop, or view more files...
lowering the system dots per inch (dpi) settings on your computer can reduce the size of the text on your desktop and within the various folder windows. this can be helpful when attempting to free space on the desktop, or view more files... - How to use GIF images as beautiful wallpapers for Windows 10 computers
 windows 10 provides users with many ways to customize the operating system. today, tipsmake.com will share and guide you how to use gif as a beautiful wallpaper for windows 10 computer with bionix software without fear of taking up too much resources on your computer such as ram or cpu.
windows 10 provides users with many ways to customize the operating system. today, tipsmake.com will share and guide you how to use gif as a beautiful wallpaper for windows 10 computer with bionix software without fear of taking up too much resources on your computer such as ram or cpu. - How to Hear Audio from the Remote PC when Using Remote Desktop
 windows remote desktop connection will play sound from the remote computer on the one you are using to access it by default.http://windows.microsoft.com/en-us/windows-vista/changing-remote-desktop-settings if you are having trouble you can...
windows remote desktop connection will play sound from the remote computer on the one you are using to access it by default.http://windows.microsoft.com/en-us/windows-vista/changing-remote-desktop-settings if you are having trouble you can... - 11 best dark themes to customize Windows 11 desktop
 there are many themes available for windows 11, but dark themes have a special appeal, as they are truly unique. moreover, dark themes often look more eye-catching.
there are many themes available for windows 11, but dark themes have a special appeal, as they are truly unique. moreover, dark themes often look more eye-catching. - 7 Ways to Customize Windows 11 Notepad
 notepad windows 11 has been updated with many features so you can change the interface or features to suit you better.
notepad windows 11 has been updated with many features so you can change the interface or features to suit you better. - Summary of several ways to quickly access the Settings application on Windows 10
 on windows 10, microsoft integrated a new application called settings. this settings application is a metro application created by microsoft to replace the classic control panel application. the windows password change option is now no longer available on the control panel like in previous versions, and if you want to change the windows password you will have to manipulate via the settings application.
on windows 10, microsoft integrated a new application called settings. this settings application is a metro application created by microsoft to replace the classic control panel application. the windows password change option is now no longer available on the control panel like in previous versions, and if you want to change the windows password you will have to manipulate via the settings application. - Introducing the custom tool 'All in One' on Windows 10
 after many days of research and development, the tool to customize ultimate windows tweaker (uwt) 4 for windows 10 is officially launched, giving users more options to intervene, customize into the system. windows system. in fact, windows 10 has just been released, and there are certainly many things that we still don't know about this new operating system.
after many days of research and development, the tool to customize ultimate windows tweaker (uwt) 4 for windows 10 is officially launched, giving users more options to intervene, customize into the system. windows system. in fact, windows 10 has just been released, and there are certainly many things that we still don't know about this new operating system.










 Google Drive for iOS updates the new version that supports password protection
Google Drive for iOS updates the new version that supports password protection How to transfer archived data from OneDrive to another drive
How to transfer archived data from OneDrive to another drive How to cancel unnecessary backups on iCloud
How to cancel unnecessary backups on iCloud Control Facebook, Google, YouTube with # key
Control Facebook, Google, YouTube with # key Instructions to turn SkyDrive into Network Drive in Windows 7
Instructions to turn SkyDrive into Network Drive in Windows 7 Instructions for syncing extended folders into SkyDrive
Instructions for syncing extended folders into SkyDrive