Experience the all-new Task Manager in Windows 8
TipsMake.com - Task Manager is often the first thought after installing a new operating system. Because we will have to install and customize the software for our work, so users need to regularly monitor the performance of the system and cancel unused applications.
If you are using Windows 8 for the first time, it may take a few minutes to find the Task Manager system manager. The following article will introduce you to some other ways to start this utility, and explore new things in it.
Run Windows 8 Task Manager from Metro interface
From the Windows 8 Metro interface, start the Search section in Charm with Windows + W shortcut or just type in Task Manager keyword.
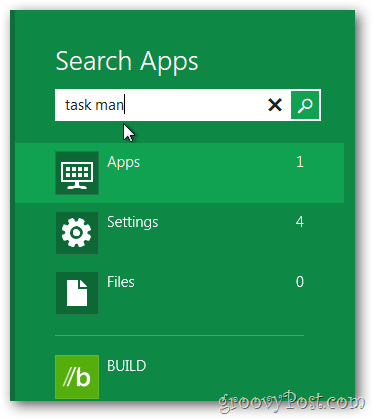
The Task Manager utility will display on the left, simply click on it:
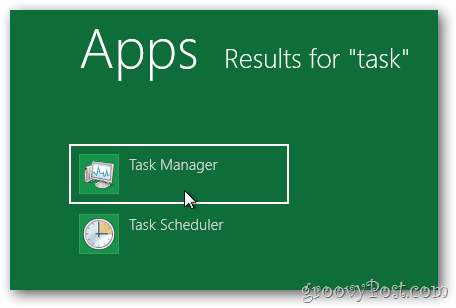
First you'll see Windows 8 show Task Manager in Classic Desktop format. Task Manager is greatly simplified by default, with the list only listing running applications and its status:

Windows 8 will ' suspend ' inactive applications to save memory and CPU.

Like the previous version, if you want to close an application that is running, just select it and press the End Task button below.

To see all the processes in Task Manager, click More details :

The first is the Processes tab, which provides details about running applications, including: Status,% CPU, Memory, Disk and Network .

See more pictures of each Tab function in Task Manager






On each tab you can click the File menu> select Update Speed to change the data update speed from the operating system faster or slower, the default is Normal .

Launch Task Manager from Legacy Desktop
In Legacy Desktop, like in Windows 7, you can start Task Manager by right-clicking on the Task Bar and selecting Task Manager :

In Windows there are about 10 ways to do this. The above is just one of them.

There are many new things in Windows 8 Task Manager and all Windows 8 in general. The next section will continue to delve into these new features. See you again!
Watch tutorial video
You should read it
- 25 useful tips for Windows 8.1 users to know
- What is Disk in Task Manager?
- How to monitor GPU performance in Task Manager of Windows 10
- 4 How to open Task Manager Windows 11
- How to pin a Task Manager onto the Taskbar and Start Windows 8 screen
- Will Windows 8 outsell Windows 7?
- What are system interrupts and why does it run on the computer?
- How to run Task Manager with admin rights in Windows 11
May be interested
- How to unlock, fix Task manager errors on Windows
 how to fix the error can not open task manager on windows. task manager has been disabled by your administrator manually or software.
how to fix the error can not open task manager on windows. task manager has been disabled by your administrator manually or software. - Ways to open Task Manager on Windows 10
 ways to open task manager on windows 10. task manager is the most effective computer management tool for you to make changes to the running applications. because of the importance of task manager, the developer has equipped you with many different ways to start task manager.
ways to open task manager on windows 10. task manager is the most effective computer management tool for you to make changes to the running applications. because of the importance of task manager, the developer has equipped you with many different ways to start task manager. - How to bring the old Task Manager back to Windows 10
 windows task manager has a new look in windows 8.1 and is also being used in windows 10. although, you can do a lot with this new version of task manager, but some people still like the classic interface when in windows 7. in this article, tipsmake.com will guide you how to bring the old task manager back to windows 10.
windows task manager has a new look in windows 8.1 and is also being used in windows 10. although, you can do a lot with this new version of task manager, but some people still like the classic interface when in windows 7. in this article, tipsmake.com will guide you how to bring the old task manager back to windows 10. - How to open Task Manager, introduce the functions in Task Manager
 how to open task manager, introduce the functions in task manager. true to its name, task manager is a tool that helps us manage all the active tasks in windows. however, task manager not only has that feature, it also has children
how to open task manager, introduce the functions in task manager. true to its name, task manager is a tool that helps us manage all the active tasks in windows. however, task manager not only has that feature, it also has children - 7 Task Manager processes that should never end
 the windows system processes section, located at the bottom of the list in the windows 10 task manager, contains a number of processes that are important for the computer to run properly.
the windows system processes section, located at the bottom of the list in the windows 10 task manager, contains a number of processes that are important for the computer to run properly. - New feature coming soon in Task Manager of Windows 10
 task manager is one of the most commonly used and used tools on all windows operating systems,
task manager is one of the most commonly used and used tools on all windows operating systems, - How to keep Windows Task Manager open a specific tab
 while using task manager to monitor your windows 10 pc, you sometimes use one tab (e.g. 'performance') more often than others. in that case, you can set that tab as the one you see when you start task manager.
while using task manager to monitor your windows 10 pc, you sometimes use one tab (e.g. 'performance') more often than others. in that case, you can set that tab as the one you see when you start task manager. - How to enable the search box on Task Manager Windows 11
 finding running processes and applications on windows using task manager can be difficult. to make it easier, windows provides an option to enable the search box in the task manager.
finding running processes and applications on windows using task manager can be difficult. to make it easier, windows provides an option to enable the search box in the task manager. - How to open Task Manager on Mac
 if you've been using windows for a long time and recently switched to mac, you may be wondering where the task manager is on mac or how to get task manager on mac.
if you've been using windows for a long time and recently switched to mac, you may be wondering where the task manager is on mac or how to get task manager on mac. - How to change the Task Manager start page in Windows 11
 task manager provides a quick overview of the current state of the system and displays essential information. if you want to customize the look and feel of task manager, change this startup page.
task manager provides a quick overview of the current state of the system and displays essential information. if you want to customize the look and feel of task manager, change this startup page.










 Microsoft Dynamics AX 2012 has up to 1,000 new features
Microsoft Dynamics AX 2012 has up to 1,000 new features Run Windows 8 directly on USB
Run Windows 8 directly on USB Microsoft revealed Windows 8 boot speed
Microsoft revealed Windows 8 boot speed Windows 8 security feature prevents dual booting with Linux
Windows 8 security feature prevents dual booting with Linux Ubuntu One: Cloud storage service available on Windows
Ubuntu One: Cloud storage service available on Windows Oracle improves MySQL on Windows
Oracle improves MySQL on Windows